DJI Avata 2が日本でも発売されました。
初代のDJI Avataは技適認証がなく、日本では使えなかったのですが今回のDJI Avata 2は技適認証もあり、アマチュア無線資格も不要で低遅延のFPVができるようになった画期的なドローンだと思います。
Amazonでも購入でき、きちんと機体登録と許可・承認申請を行うことで航空法に則って屋外でも飛行させることができます。
自分でいろいろと設定、登録、申請していく過程でメモしておこうと思います。
目次
- 1. Avata 2 基本情報
- 2. 機体登録
- 3. 飛行許可・承認申請
1. Avata 2 基本情報
1-1. Avata 2 機体本体
1-2. DJI Goggles 3
1-3. RC Motion 3
1-4. Remote Controller 3
2. 機体登録
Avata 2は100g以上の機体なので必ず機体登録が必要です。
以下に手順を説明します。
2-1. DIPS2.0での登録(手数料納付の手前まで)
ただし、私はPCでの登録に途中で挫折し、iPhoneでの登録に切り替え、iPhoneで機体登録に成功しました。
以下にはPCの画面キャプチャを貼り付けていますが、iPhoneなどNFC対応機種とマイナンバーカードを使って認証する場合は、Dips2.0アプリを使ってスマホで機体登録を行うほうがよいかもしれません。
DIPS2.0(ドローン情報基盤システム2.0)にログインします。
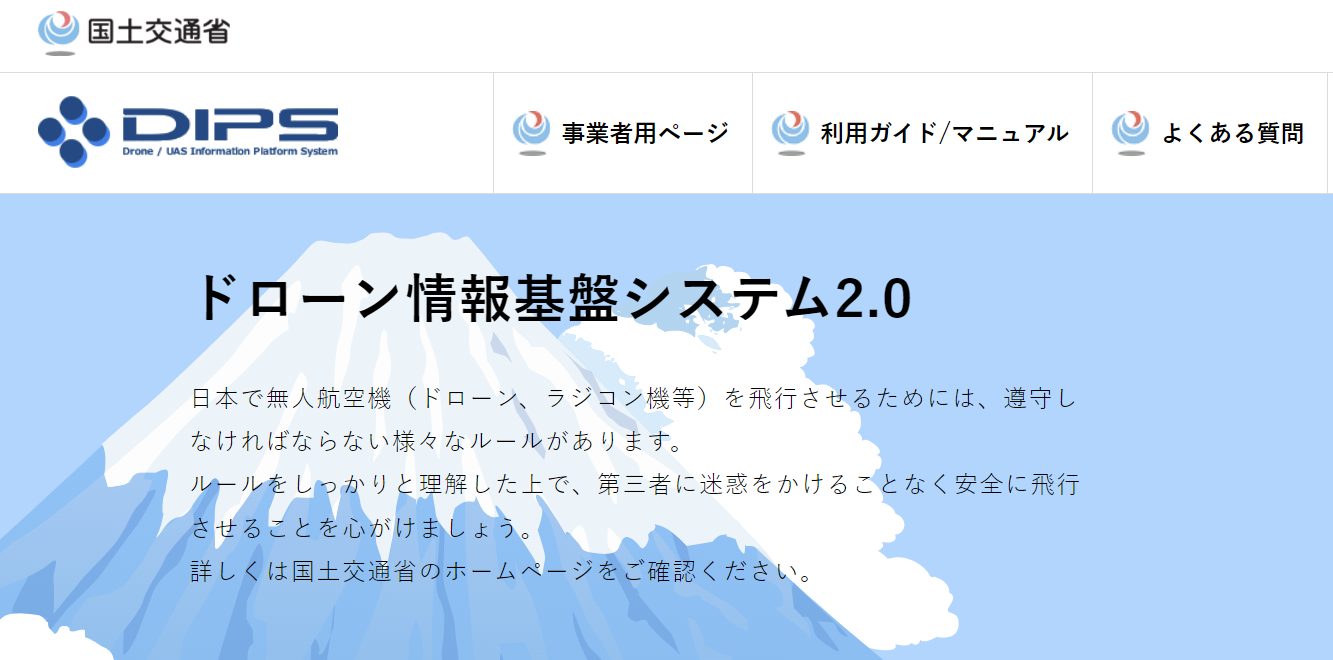
「無人航空機の登録申請へ」から機体登録を開始します。
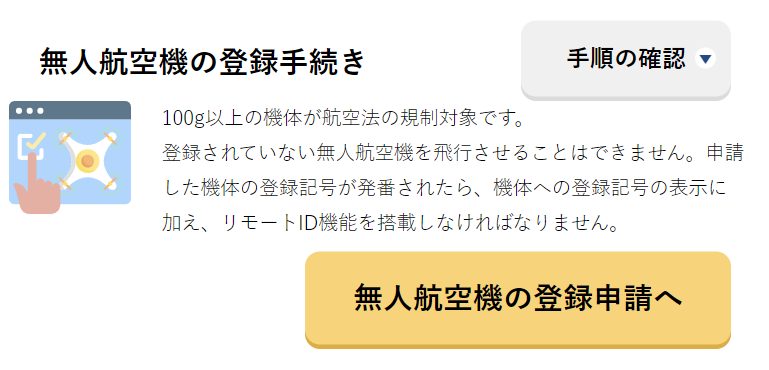
「新規登録」をクリックします。
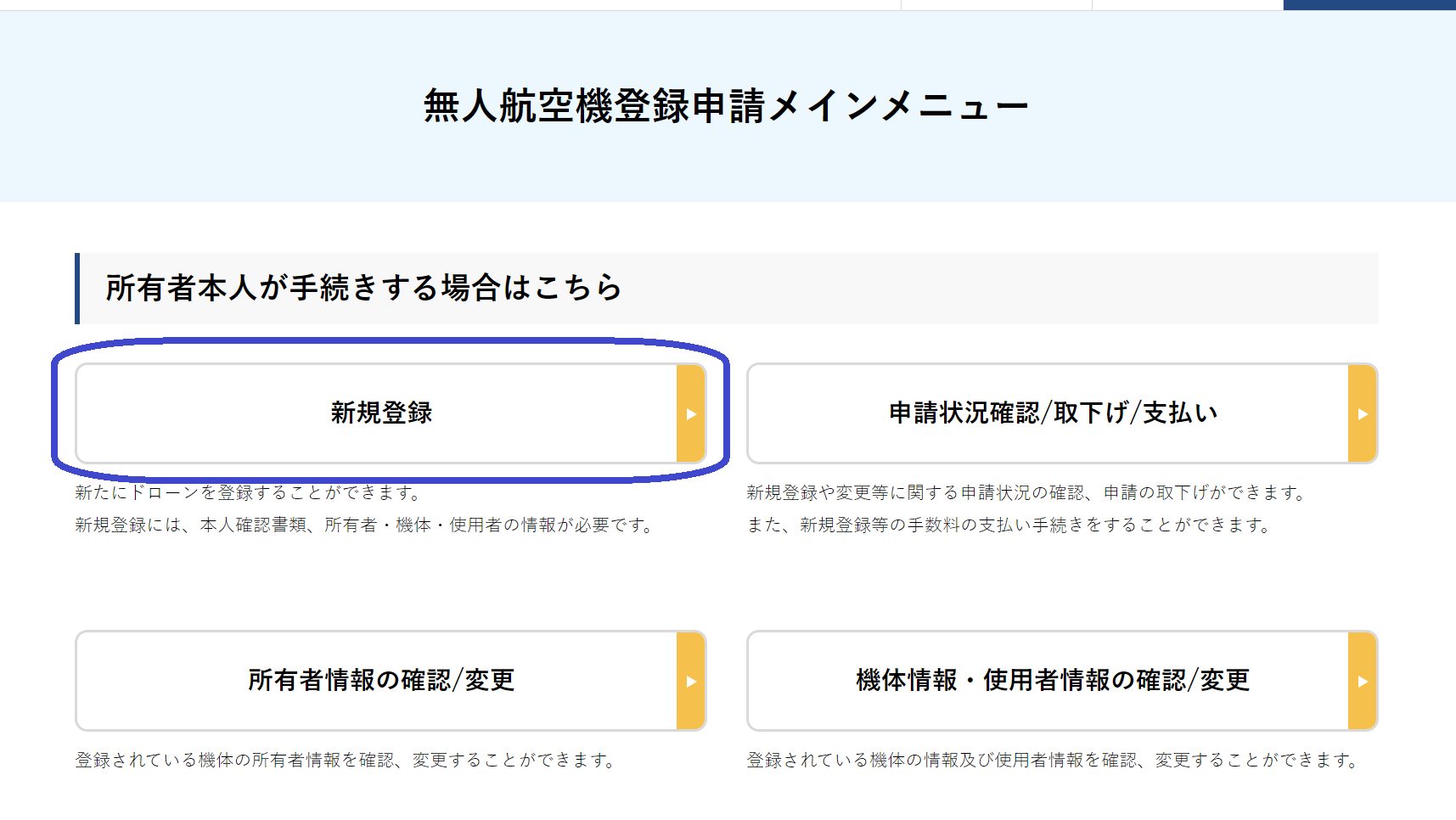
「STEP 01 本人確認方法選択」画面で、本人確認方法を選択して次へ進みます。
私はiPhoneとマイナンバーカードがあるので「ICカードリーダー認証」を選択しました。
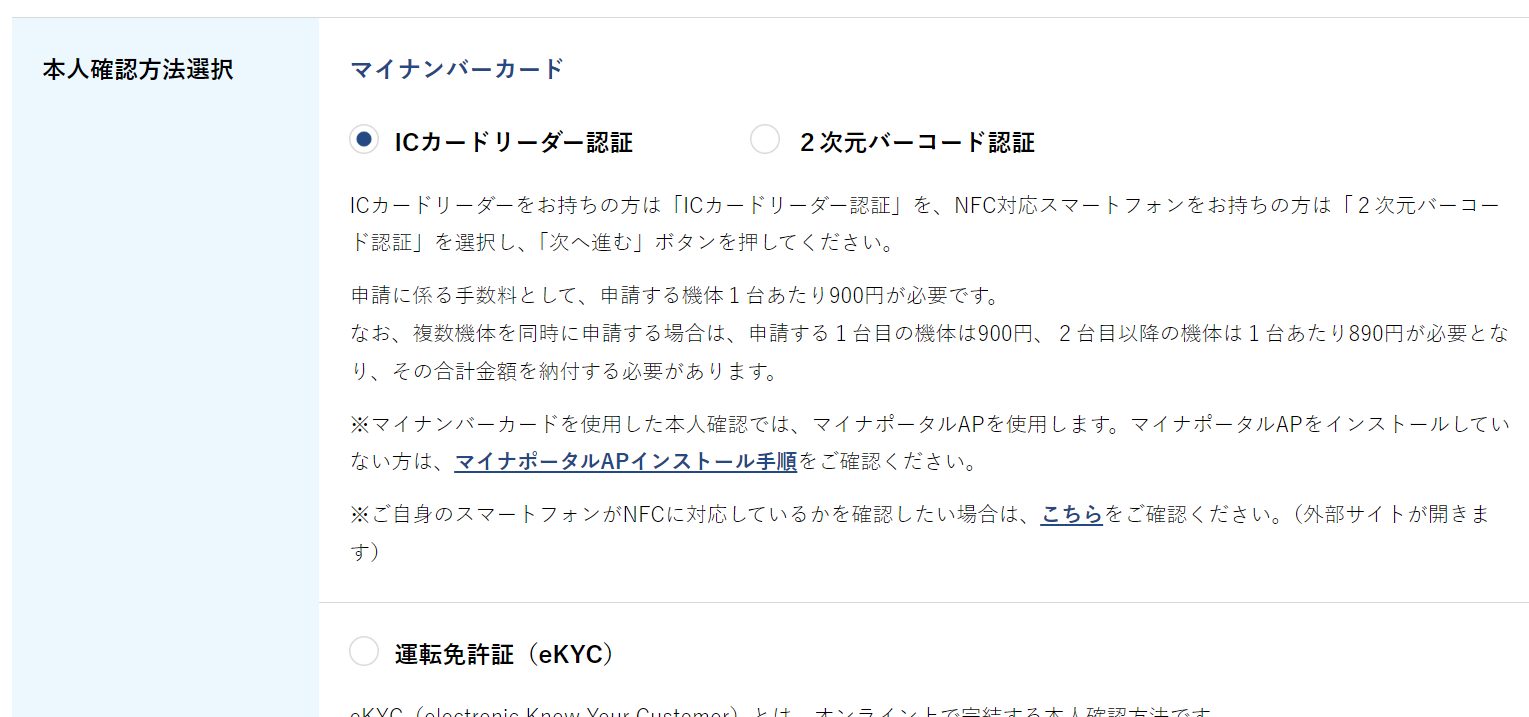
「STEP 02 所有者情報」画面から所有者情報を入力します。
登録情報が事前に設定してあるため、私は特に変更なく次の「機体情報の入力」へ進みました。
(氏名は変更できないけれどもフリガナは変更できるという、よくわからない仕様…)
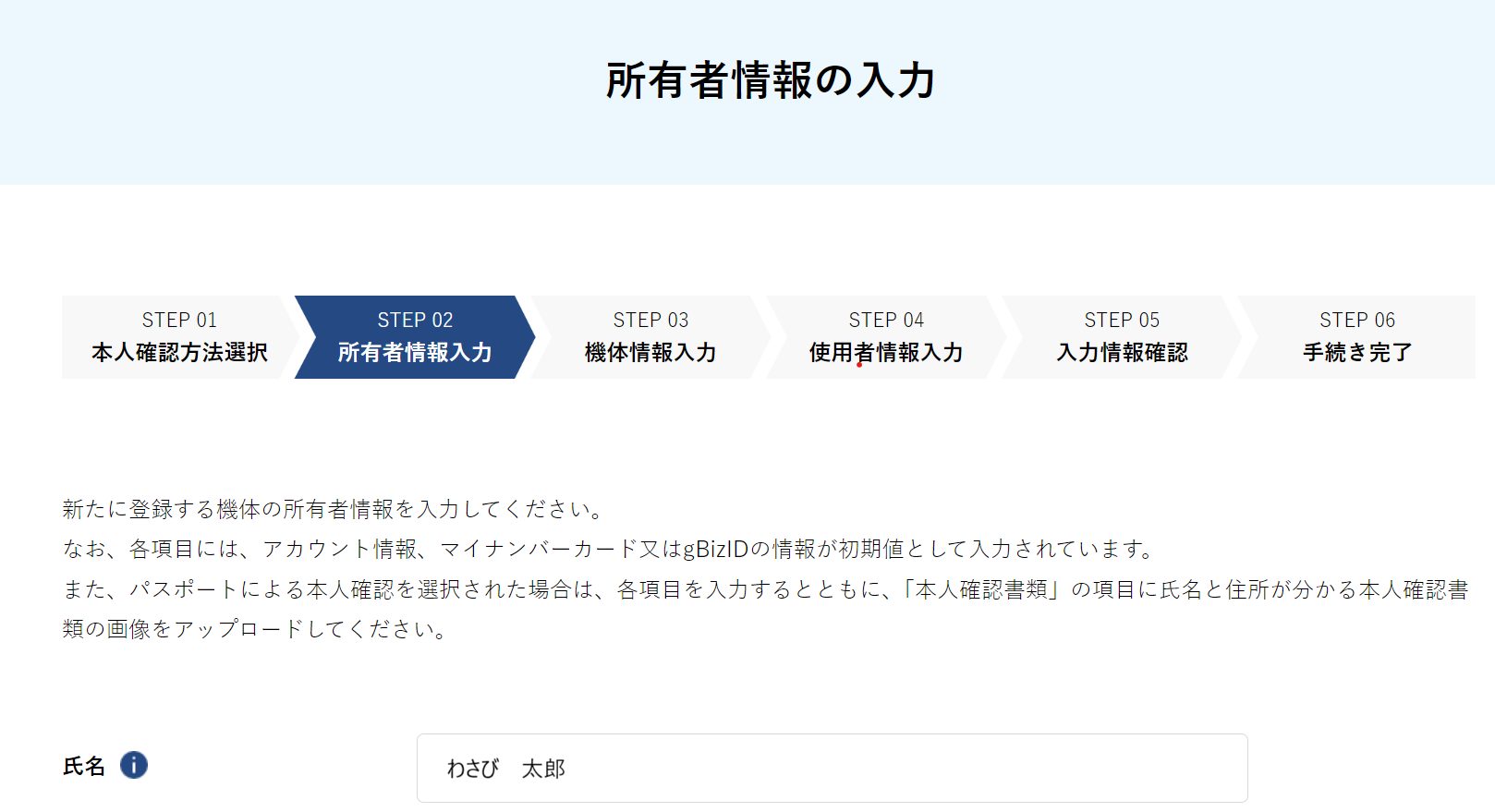
「STEP 03 機体情報入力」画面で機体の情報を入力していきます。
製造者名、型式名はドロップダウンリストから選択します。
「DJI Avata 2」が既に選択肢にあるところに安心しました。
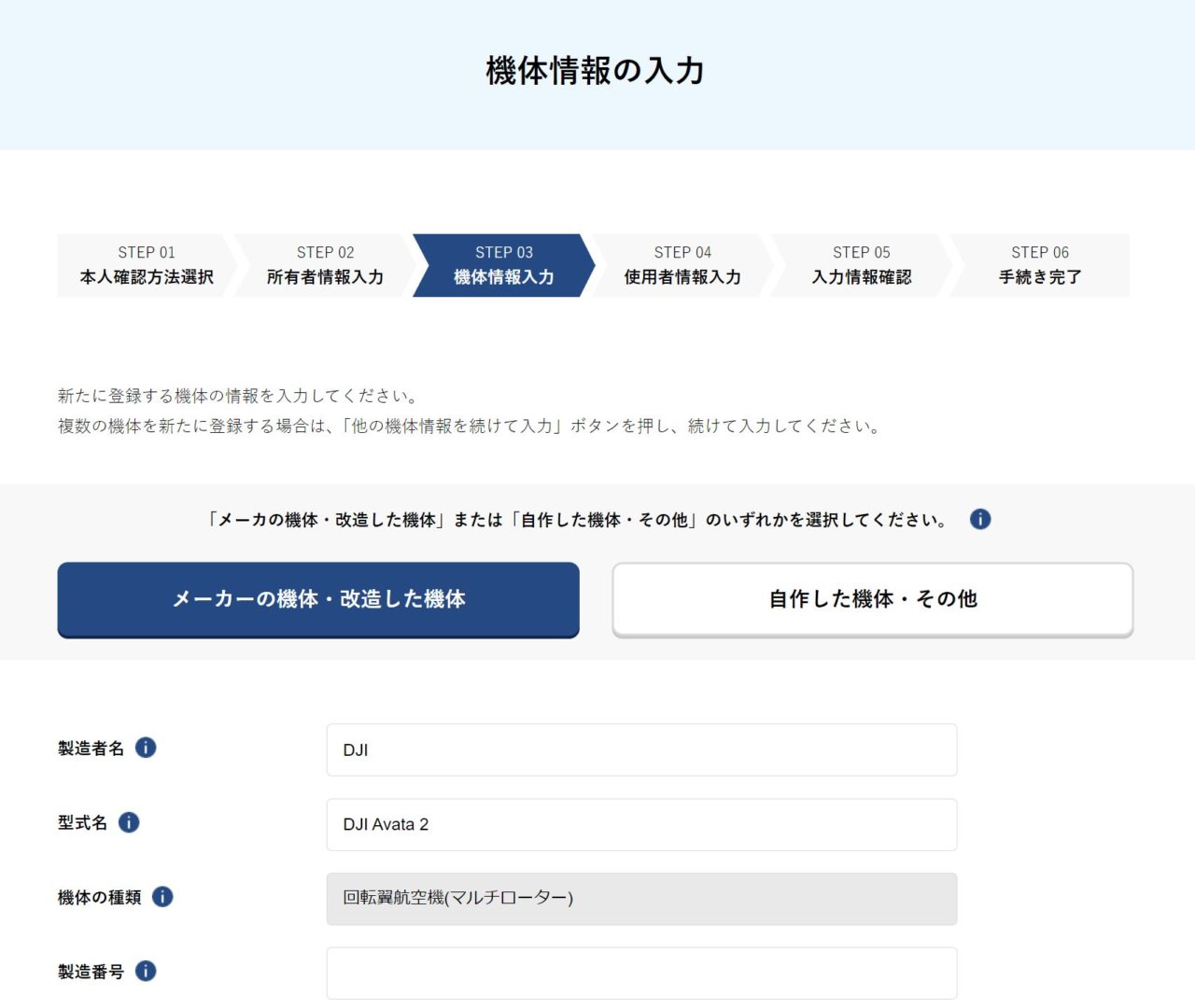
製造番号は、シリアル番号のことで、以下のいずれかから確認ができます。
・機体のバッテリーを外してS/Nを確認
・箱にあるS/Nを確認
箱から確認するほうが便利かと思います。私の場合、他のMavic 3 Enterpriseなどと同様に
1581F6・・・・・・・・・
のような番号でした。
その下にはリモートID有無がありますが、「あり(内蔵型)」で問題ありません。
改造の有無も「改造無し」なのでそのまま次の「使用者情報の入力」に進みます。
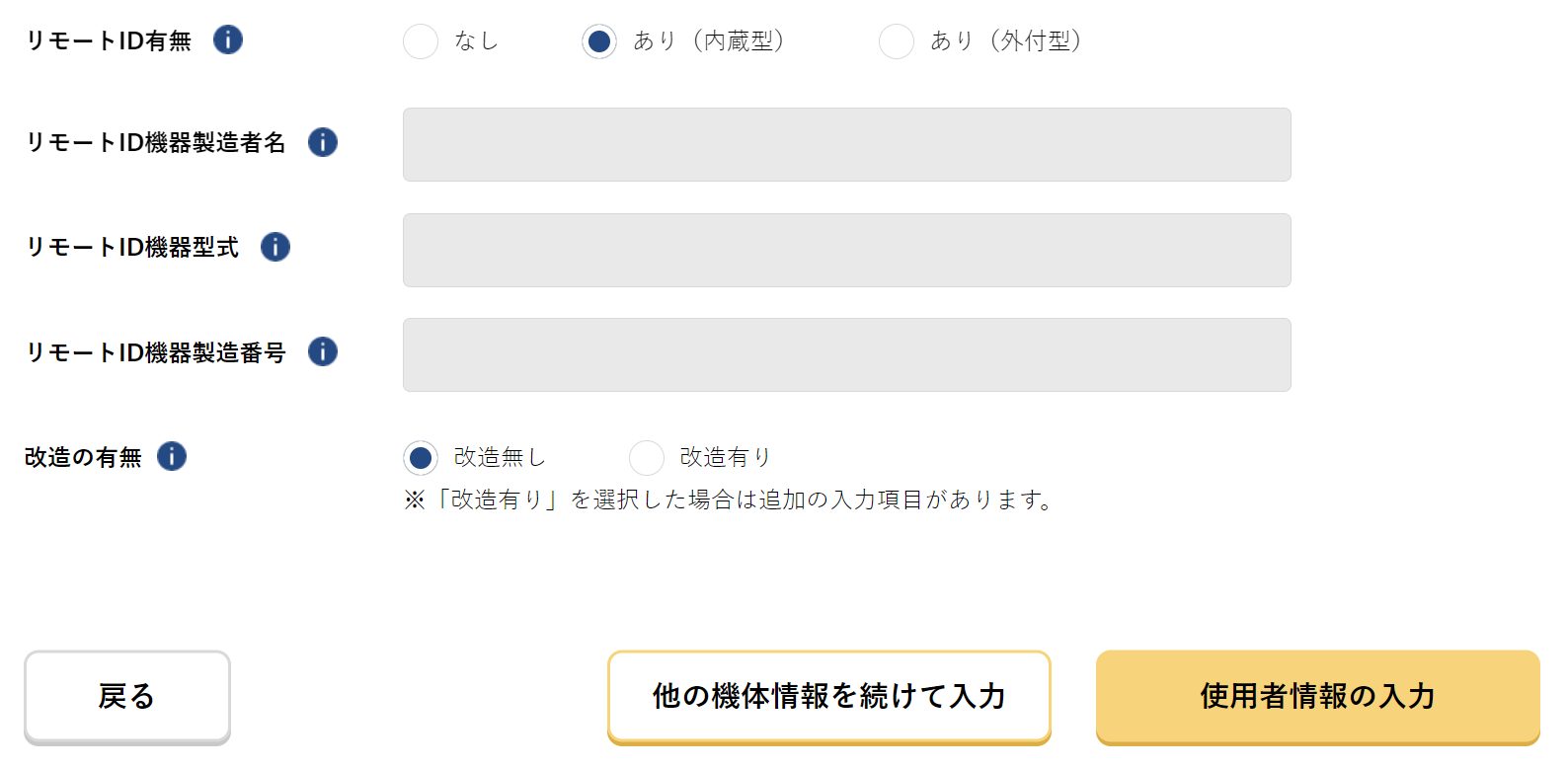
「STEP 04 使用者情報入力画面」では「所有者と使用者は同一人物ですか」と聞かれるので「はい」としてそのまま次の「入力した情報の確認」をクリックします。
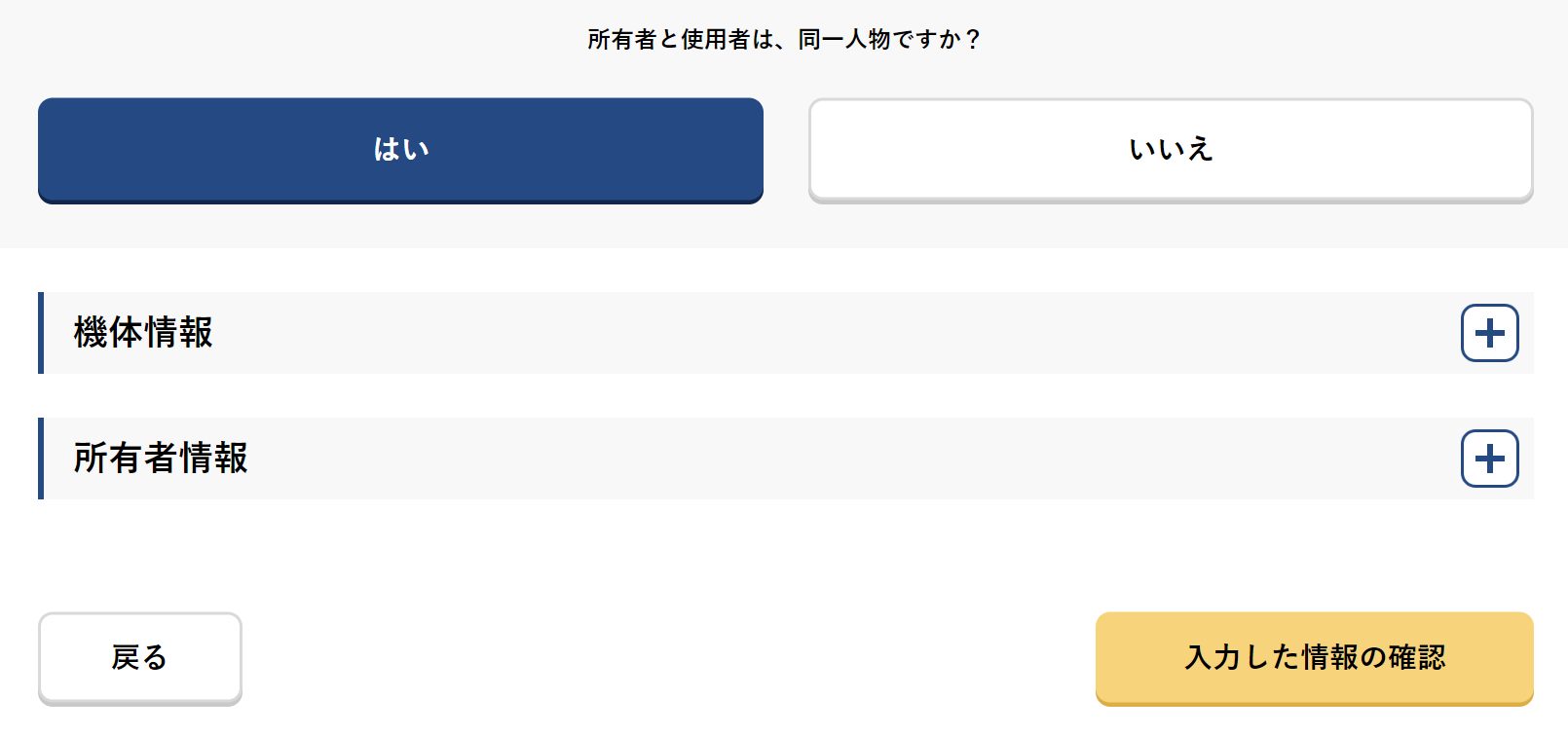
「STEP 05 入力情報確認画面」で、これまで入力した情報を再確認します。
情報の修正もこの段階から可能です。
問題なければ「登録申請」をクリックします。
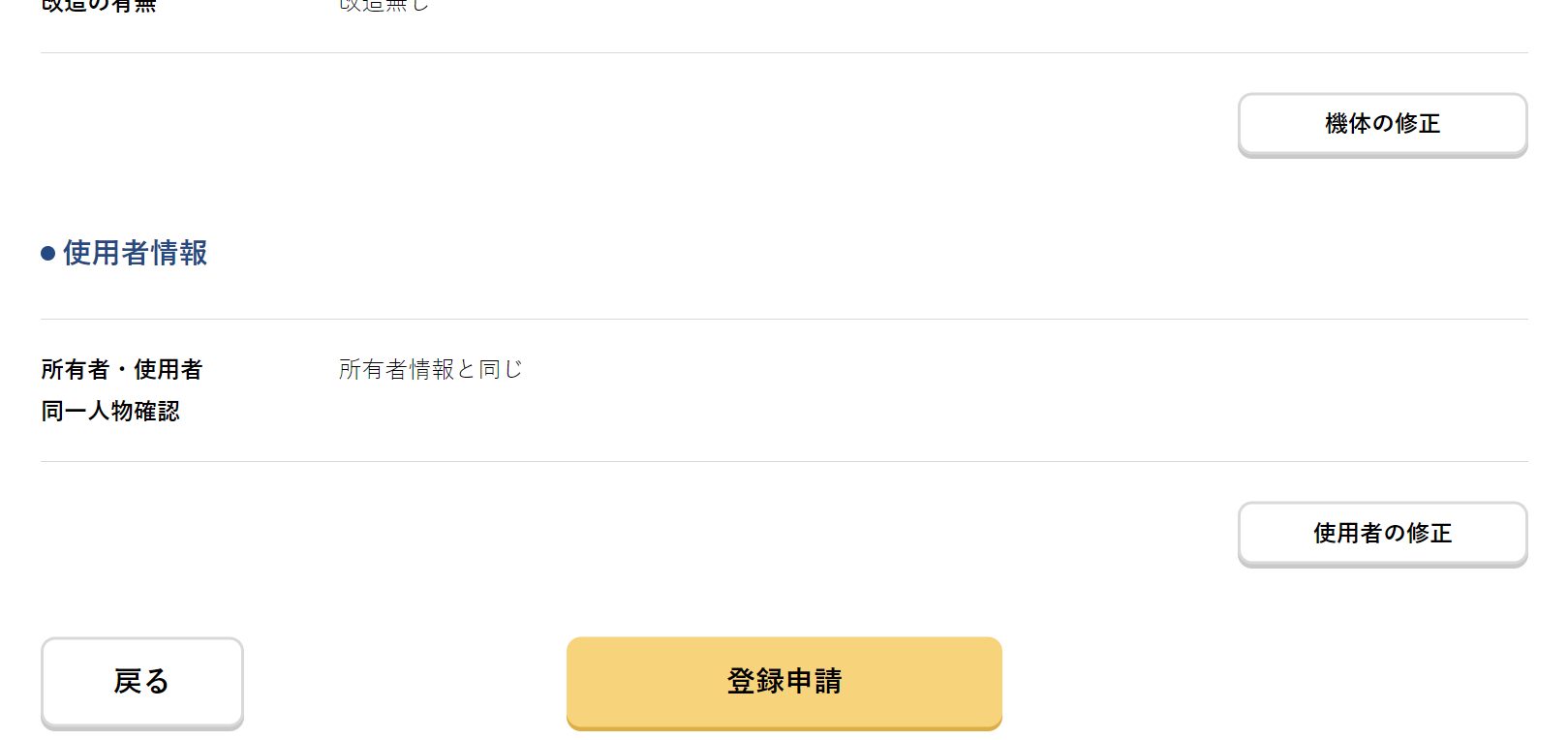
すると以下のような画面が表示されるので、OKを押すとメールが届きます。このメールをすぐ確認する必要があります。
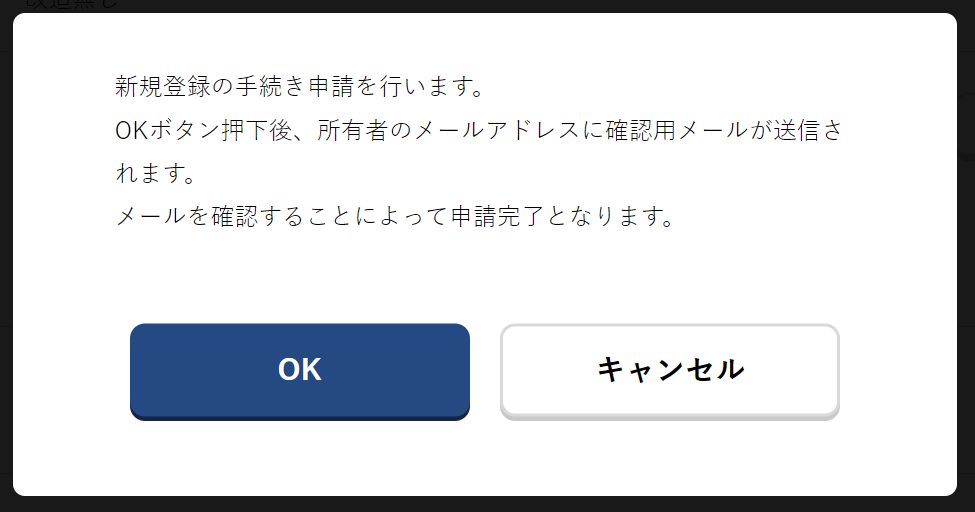
OKを押すと、以下のようなぐるぐる画面が出ているので、この画面は開いたままで、メールを確認します。
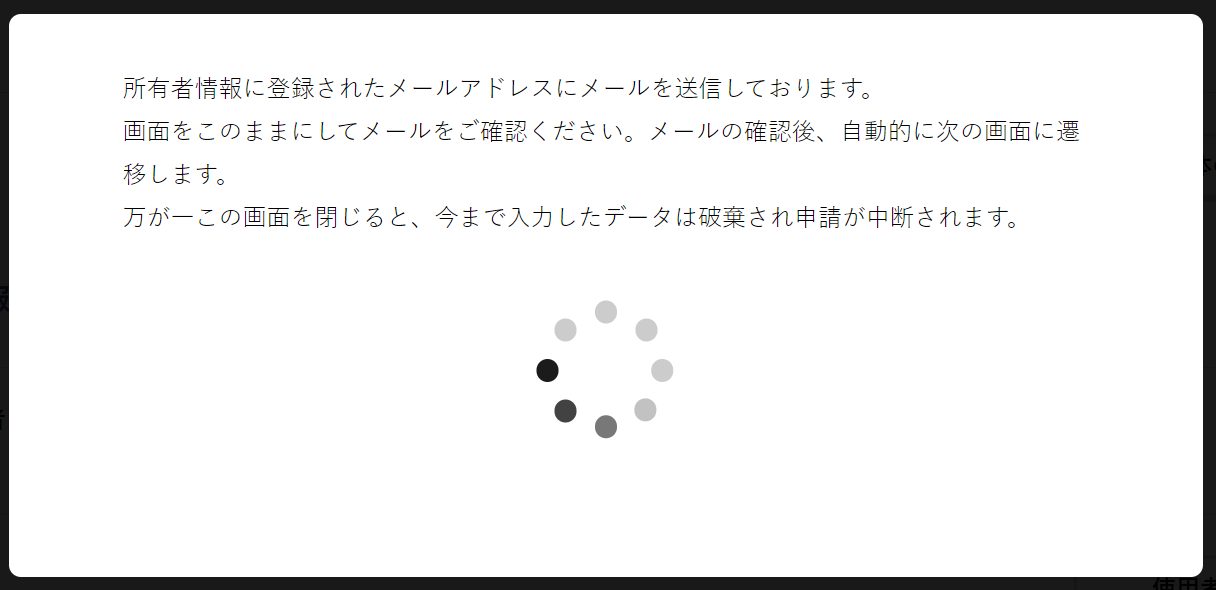
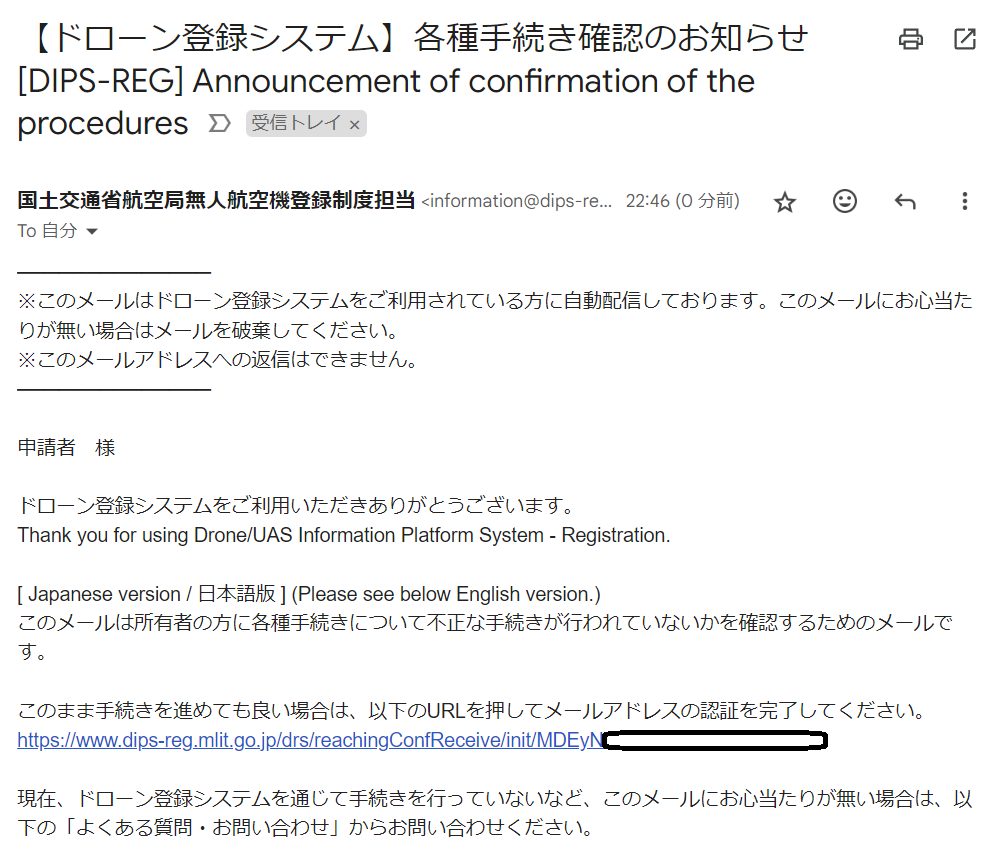
上記のURLをクリックすると、以下のように「認証完了」と表示されるので、この画面は閉じてOKです。
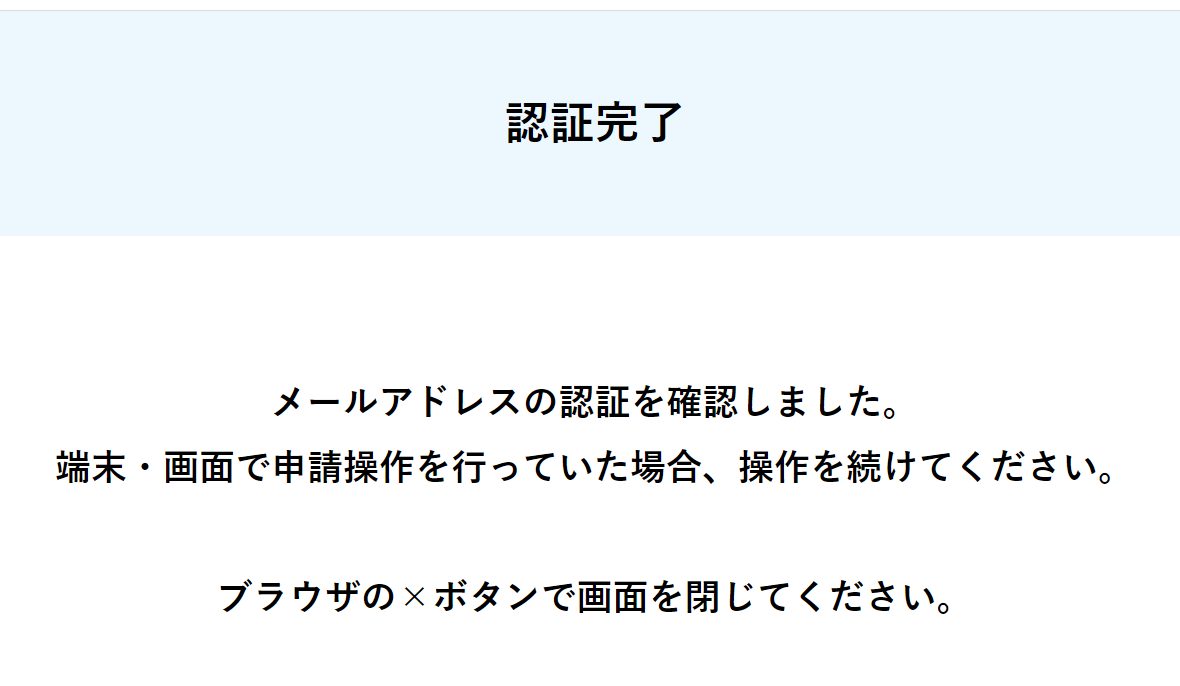
もとのぐるぐる画面に戻ると、以下のような本人認証の手続き画面が出てきます。OKを押して次に進みます。
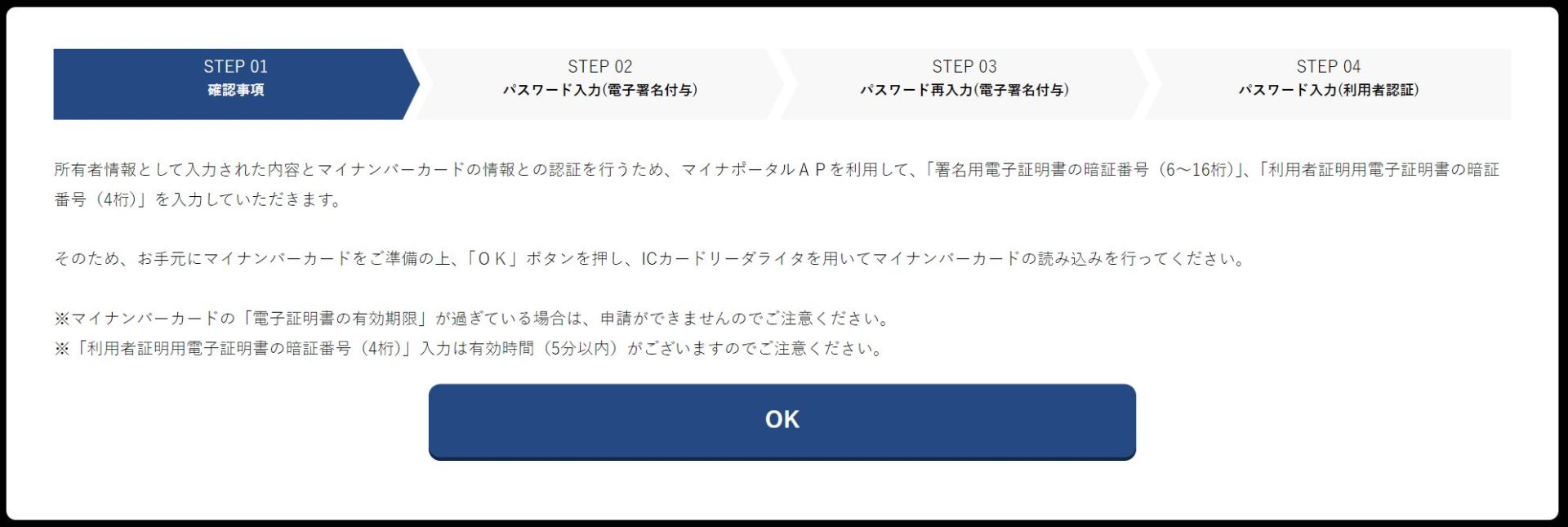
「電子署名を作成します。」と表示されるのでOKをクリックします。
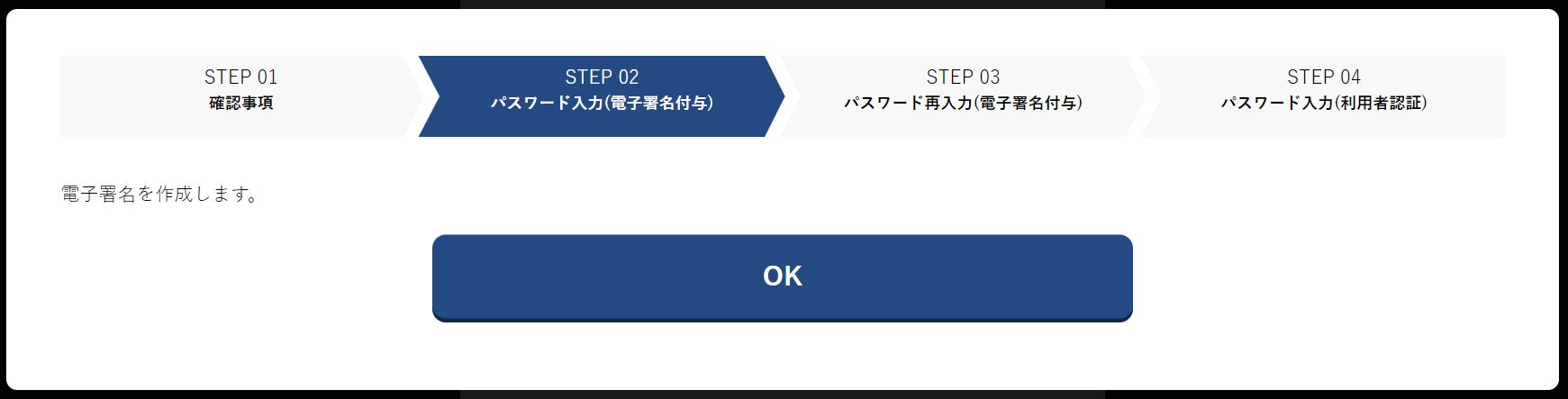
すると・・・エラーのようになり、「マイナポータルAPがインストールされていない、または使用できない状態です。ダウンロードサイトからマイナポータルAPをインストール・・・」と表示されて、進めなくなってしまいました。。

しょうがないので「ダウンロードサイト」をクリックすると、以下のようなマイナポータル関連の画面ができました。。
非常に混乱させられる仕組みです。
ここでは詳細は省略しますが、私の場合はWindows11、Chromeだったので、画面の指示に従い「マイナポータルを利用するための接続用のアプリケーションを、Chromeウェブストアとマイナポータルからインストール/バージョンアップし」ようとしました。
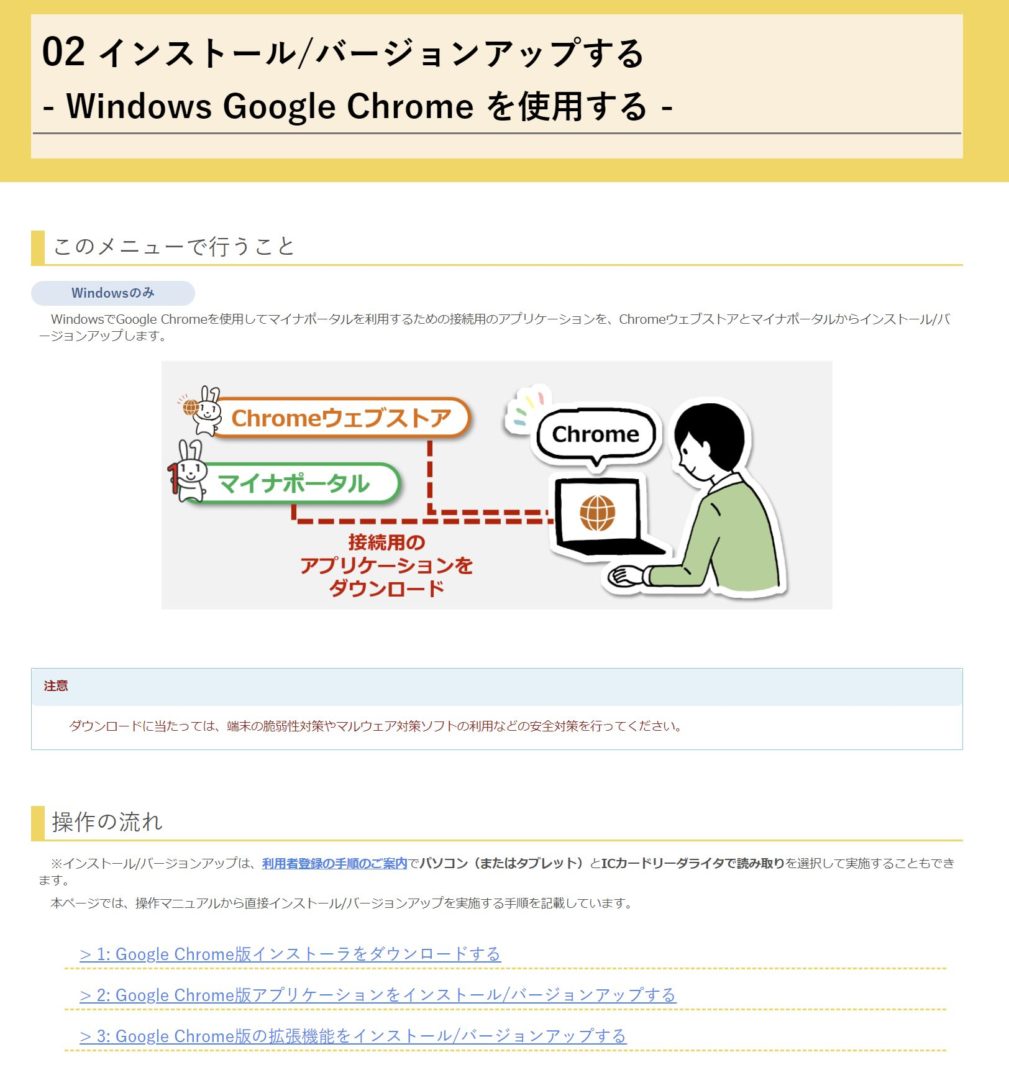
(河野さん、これは分かりづらいです)
ですが・・・
ですが・・・
結論、ダメでした。ICカードリーダーなどハードウェアが必要なようです。
従い、これまでのWindows11 Chromeによる、PCでの機体登録はあきらめ、iPhoneからの登録を1から再開しました。。
iPhoneでこれまでの手順を進めると、5分もかからず登録が進みました。
途中、マイナポータルアプリに移動し、マイナンバーカードの認証などを経て・・・
「手続き完了」となりました。
現在4/16 23:10頃、手数料納付に関するメールが送付されるのを待ちます。
2-2. 手数料の納付
23:16に以下のようなメールが届きました。つまり5,6分で「手続き完了」から「手数料納付」に進むことができるようです。
夜中でもすぐだったので、自動で処理が進む仕組みなのかもしれません。
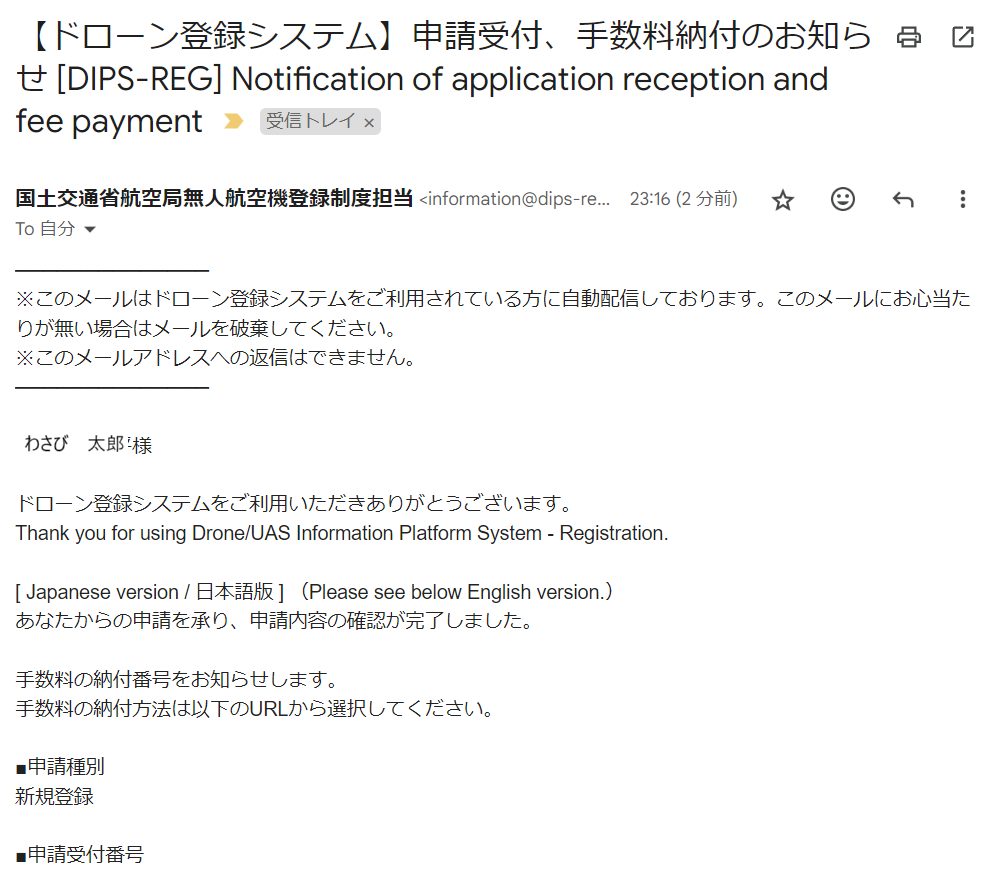
あとは、メールの指示に従い手数料900円を納付していきます。
DIPS2.0のメインメニューを開き、「申請状況確認/取下げ/支払い」を選びます。
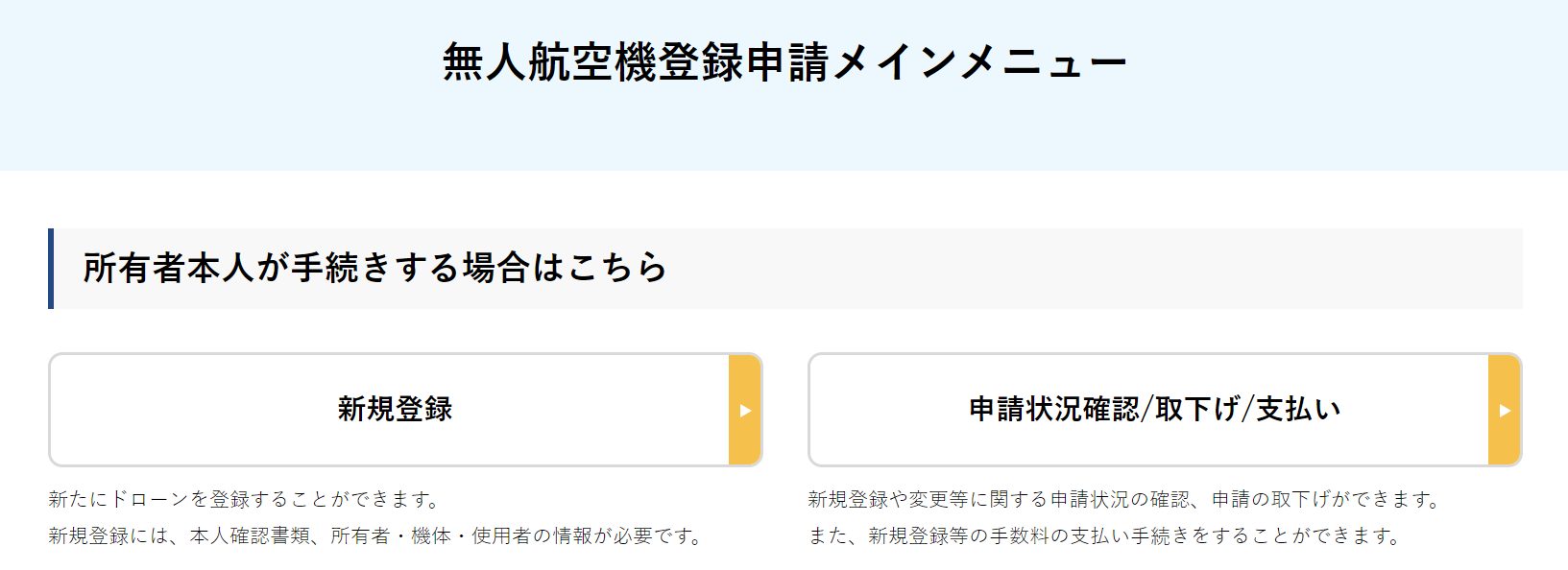
すると申請状況が「手数料納付」となっているレコードがありますので、「支払選択」を選びます。

納付方法を選びます。私はすぐに手続きできる「クレジットカード」を選びました。
他にもATMやインターネットバンキングも選べるようです。
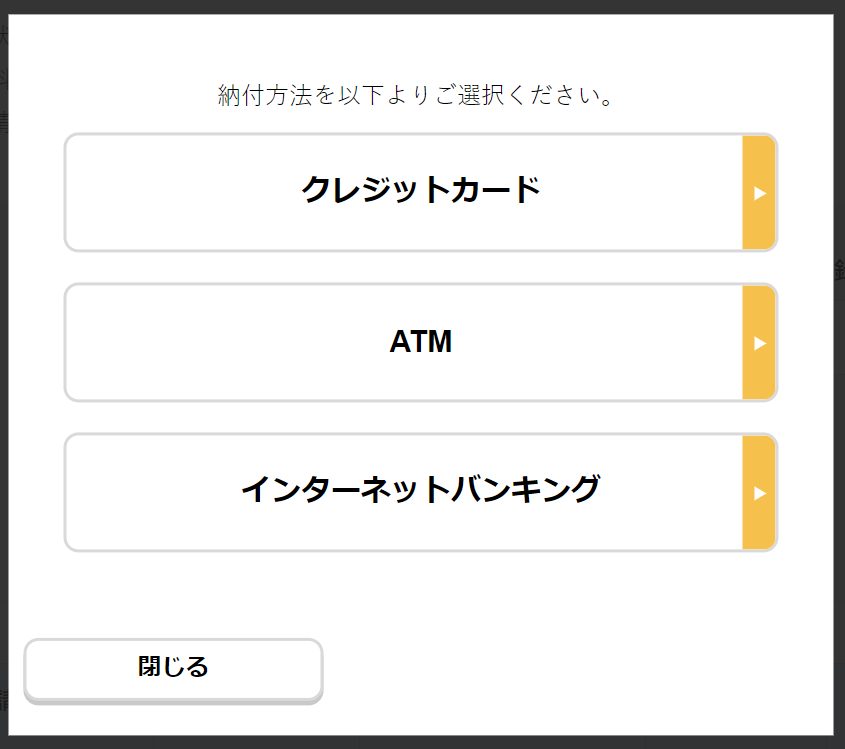
あとは、画面の指示に従って、900円をクレジットカードで支払いました。
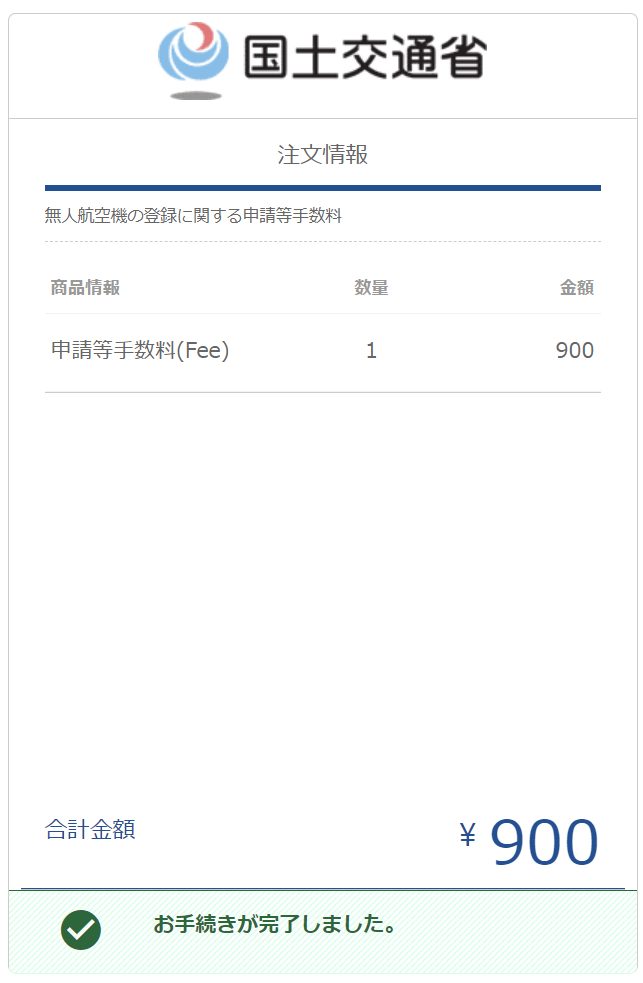
これで支払いが完了し、申請状況が「手続完了」に変わりました。

あとは、「詳細」から確認することで、以下のように機体の登録記号が分かります。これが重要です。
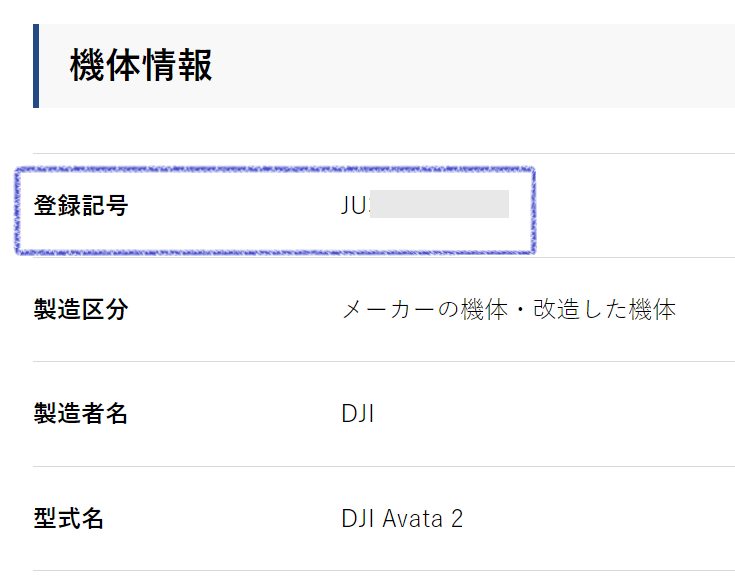
無事、登録記号が発行されました!
2-3. 機体への登録記号のシール貼り付け
次にやる大事なことは、発行された登録記号を機体の見える場所に明示することです。
25kg未満の機体なので、3mm以上の大きさでテプラ等のシールを貼ることがおすすめです。
2-4. リモートID書き込み
あとは、リモートIDの書き込みです。
右上・・・から、リモートID>ログイン>同意して連携>インポートしました、で完了。
2-5. 機体登録が完了するとできること
ここまで完了すれば、ひとまず特定飛行に該当しなければ飛行可能となります。
つまり屋外であっても
DID外、人や物から30m離れた場所
かつ
目視内(ゴーグルは使わない)
なら一応飛ばせるようになります。
当然、DJI Goggles 3を使ったFPV飛行が目的ですので、次は「目視外飛行が可能になる許可・承認申請(包括申請)」を進めます。
3. 飛行許可・承認申請
そして、難関の「許可・承認申請」です。
3-1. 無人航空機情報の登録・変更
まずは、飛行許可・承認メインメニューから「無人航空機情報の登録・変更」を選びます。
機体登録が完了していれはAvata 2が既に表示されています。「編集」を選び、写真やマニュアルを添付していきます。
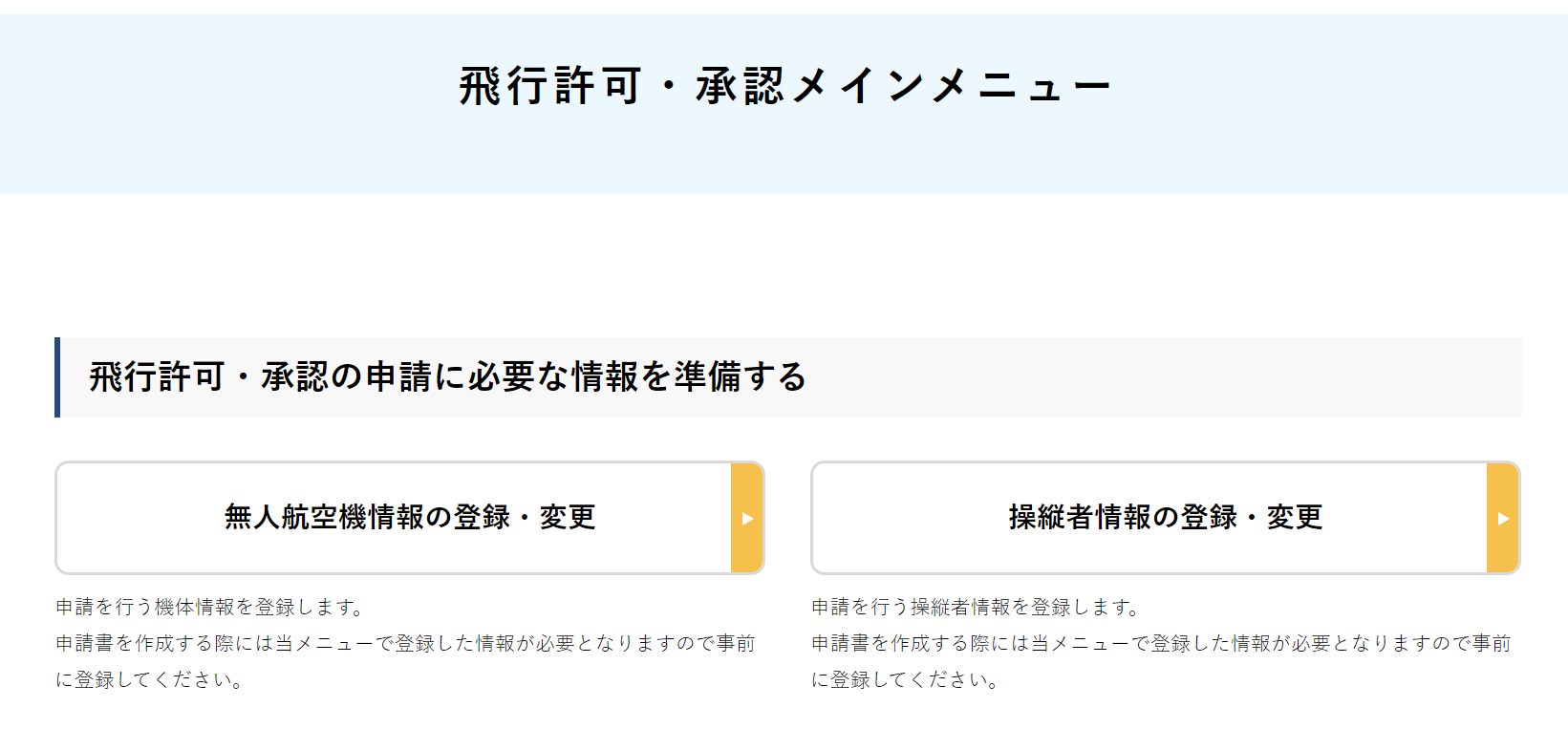
機体の写真を「前」「横」「上」の3種類撮影し、添付します。
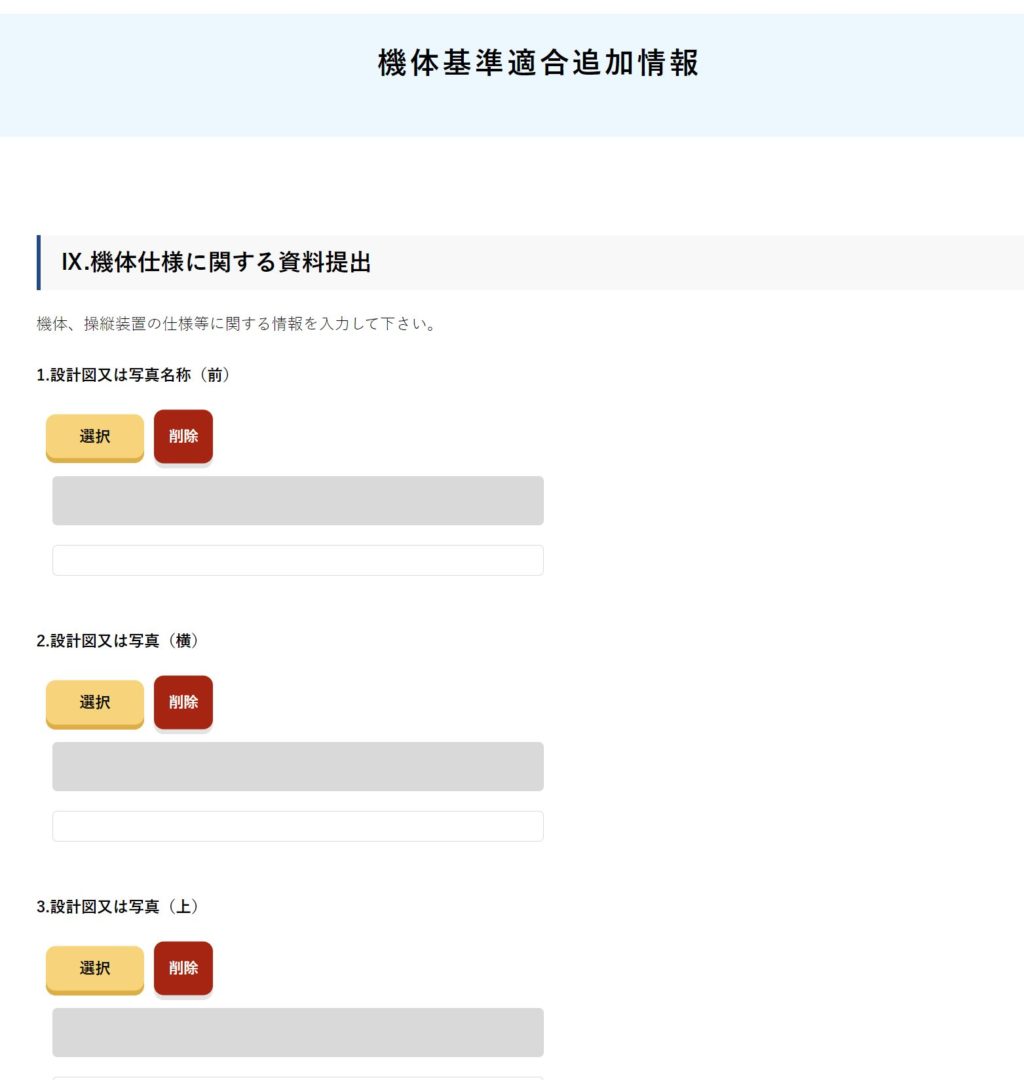



送信機の写真を添付します。私の場合は、DJI Goggles 3、DJI FPV送信機3、DJI RC Motion 3をまとめて撮影し、パワポで注釈をつけて貼り付けてみました(今回はちょっと丁寧)。

「Ⅺ.機体の運用限界に関する情報」には、スペックのページから判断して値を設定しました。
- 1.最高速度(km/h):27 m/s(マニュアル モード)なので、97.2km/h
- 2.最高到達高度(m):5,000m
- 3.電波到達距離(m):10,000m(「最大伝送距離(障害物、電波干渉のない場合)」より)
- 4.飛行可能風速(m/s以下):10.7m/s(最大風圧抵抗より)
- 5.最大搭載可能重量(kg) :不明(機体約377g、バッテリー約145gなので、最低でも522gだが、不明)なので「取扱説明書に記載はありません」を選びました。
- 6.最大使用可能時間(分):23分(最大飛行時間約23分)
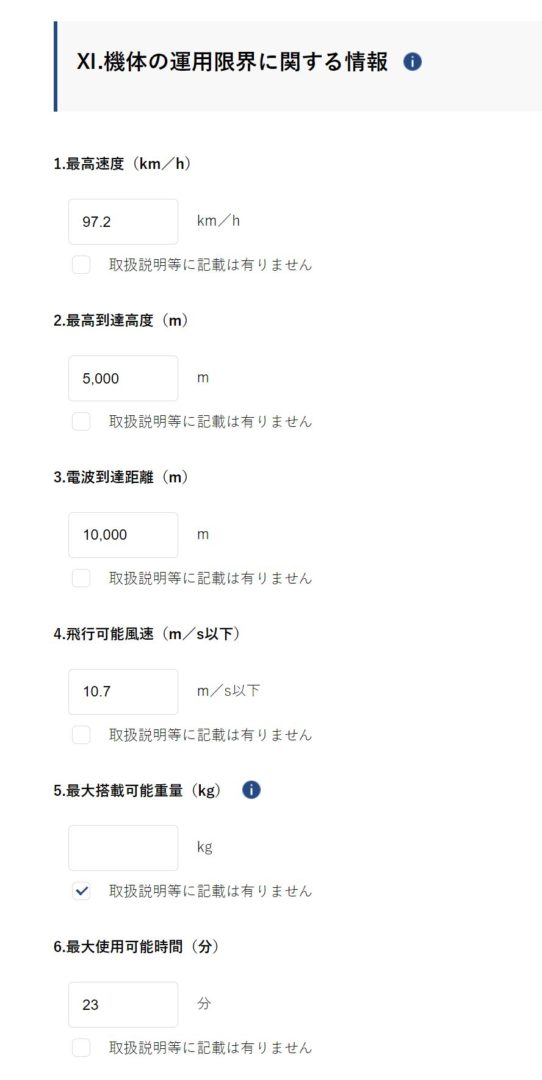
取扱説明書には、マニュアルページから機体や付属品のスペックが分かると思われるページを抜粋して添付します。
新規申請
「飛行許可・承認の申請書を作成する」から「新規申請」で開始します。
(以下、とりあえずポイントのみです)
Ⅰ. 機体情報一覧・選択 → 機体選択
「許可承認申請の追加適合基準」
第三者及び物件に接触した際の危害を軽減する構造を有すること(人・家屋の密集地域の上空、人・物件から30m未満の距離)
プロペラガードを装備して飛行させる
写真を添付すること。
4-1. 自動操縦システムを装備し、機体に設置されたカメラ等により機体の外側の様子を監視できること。
機体に設置されたカメラ等により機体の外の様子を監視できる。自動操縦システムは装備していないが、補助者が常に飛行状況や周囲の状況を監視し、操縦者に必要な助言を行うことで安全を確保する。
写真を添付すること。
4-2. 地上において、無人航空機の位置及び異常の有無を把握できること(不具合発生時に不時着した場合を含む。)
プロポの画面において機体の位置及び異常の有無等を把握できる。
写真を添付すること。【DJI Fly → プロフィール → ドローンを探す】から ←重要なポイント
4-3.不具合発生時に危機回避機能(フェールセーフ機能)が正常に作動すること。
電波遮断時にはフェールセーフ機能(自動帰還機能、電波が復帰するまで空中で位置を維持する機能等)が作動することを確認している。
ここは写真を添付しないこと(添付すると逆にエラーになり進まない)
この「追加基準適合入力」画面の問題点(2024年4月時点)
「4-2」で添付を行わずに先に進もうとすると以下のエラーが表示されます。
機体名[DJI Avata 2]の目視外での飛行の適合基準が申請基準を満たしておりません。
このエラー内容が利用者に混乱をもたらします。これが、どこの項目で問題になっているのか、全く理由を説明していないからです。
無人航空機ヘルプデスクに問い合わせたところ「『無人航空機の飛行に関する許可・承認の審査要領(カテゴリーⅡ飛行)』をよく読んでください。」との回答が帰ってきただけでした。
(この対応については、賛否両論あるかも知れませんが、私は非常にざっくりしすぎる対応ではないかな?と思いました。)
例えば、エラーには「〜のため、4-2. 〜に写真を添付してください」と表示されるのであれば、申請者側も対応ができます。
無駄な問い合わせを増やさないようなUIを検討頂くのが最も良い策かと考えます。
わさびの助言
以下はまだまとまっていないメモです
- モニター越しに機体カメラの映像を確認できる写真
- 機体の場所が分かるもの。これはDJI Flyアプリの、プロフィールから「ドローンを探す」で分かります。
- 機体スペック(マニュアルからピックアップ)
- (飛行マニュアル。標準でよいが、必ず目視外飛行についての記述内容を熟読しておくこと)
その他
Avata 2 の設定画面
ゴーグルで→ > 設定 > 安全 > 最大飛行高度、最大飛行距離など。信号ロスト前のカメラビューなど大事。ESC警告音は音が鳴る。
高度安全設定>信号ロストじの機体動作は一般的なRTHがよい。
プロペラ緊急停止の有効化
送信機
「Mモード姿勢制御」をONにすると、いわゆるAngleモードになり安定する。