色々な無料ホームページ作成のサービスがありますが、色々検索してみると最近(2020年3月時点)はWixというサービスの評判がよいようですので、試しに作ってみることにします。
(結論:出来上がったサイトがこちら:https://wasabitocom.wixsite.com/test-consul-profile)
当サイト(wasabito.com)は有料のレンタルサーバーと独自ドメインを取得して運営しているので、年間4000円ほどの費用がかかります。
一方で、Wixを使えば無料で作成することができます。簡単に違いをまとめると、
| 有料レンタルサーバー 独自ドメイン | Wix | |
| コスト | 有料(年間4,000円程度〜) | 無料 |
| Webサイト(ホームページ)のURL | 自分で独自ドメインを購入して選べる | 余計な文字列が付いてしまう |
| 広告 | 入らない | 勝手に入ってくる |
| WordPress(有名なブログツール) | 使える | 使えない |
| デザイン | 好き勝手にできる | テンプレートベース (最初に選んだら変更できない) |
などの違いがあると思います。もちろんWixは無料で使えるのでカスタマイズといった柔軟性はありませんが、たくさんあるテンプレートから自分のイメージに合う物を選んで作成していけるようです。
注意点としては「最初に選んだテンプレートをあとから変更することができない」らしいです。
この点は要注意で「作り始める前に完成形をイメージしておく」必要がありそうです。
ざっくり、以下のような簡単なサイトを作ってみることをゴールに設定してみます。
・わさびのコンサルタントとしての自己紹介ページ
・これまでの実績をアピールするページを作りたい。
・セミナー主催するとして、その予定の紹介もしたい。
・「わさび研究会」と称した研究会のページも作りたい。
まずは、登録(新規アカウント作成)をしてみます。
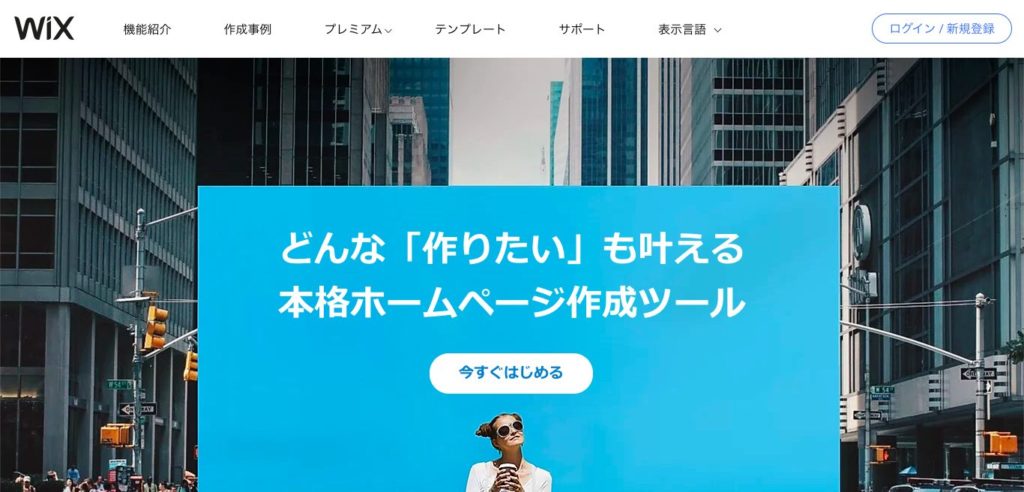
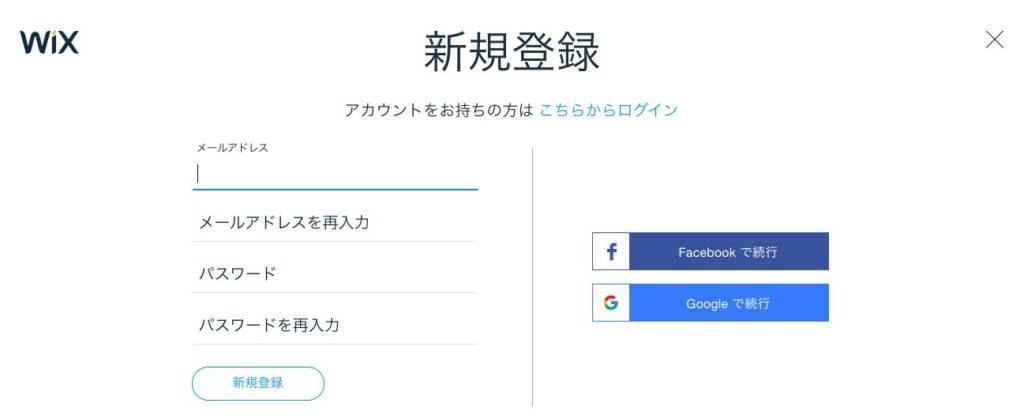
メールアドレスとパスワードを準備して新規登録すると、下の「さあ、ホームページ作成をはじめましょう」という画面が表示され、すぐに作成開始できるようになります。画面右上の「新しいサイトを作成」から作成を始めてみます。
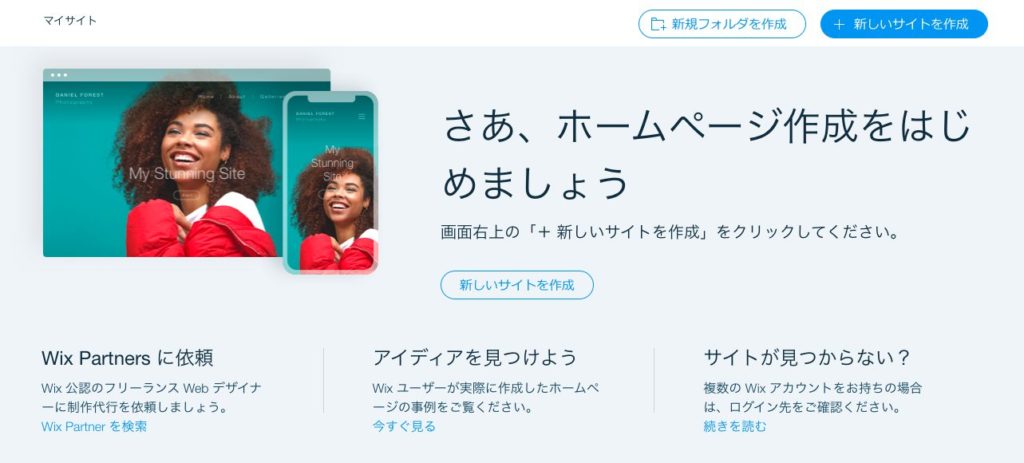
すると次に「どんなホームページを作成しますか?」という選択画面が出てきました。
これがテンプレートを選ぶということになるようです。
とりあえず、私わさびのポートフォリオを作ってみよう、ということで「ポートフォリオ」を選んでみます。

「ポートフォリオ」を選ぶと、次にまた選択肢が出てきました・・・
左:Wix ADIで自動作成
右:Wixエディタで作成
です。左側のWix ADIというのは「AIを使用した最先端の自動作成ツールがほんの数分であなたに最適なホームページを作成します」とあり、なんだかすごそうなのでこちらを選んでみます。
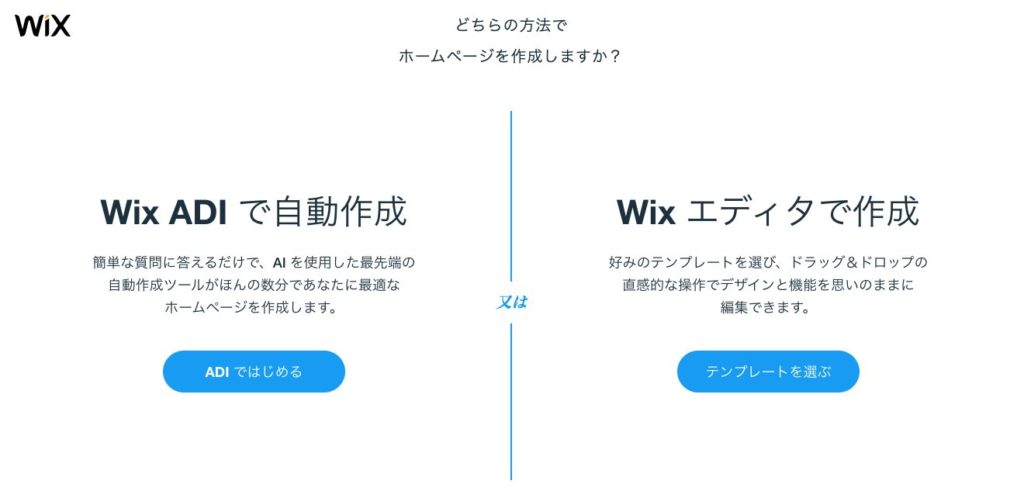
すると、AIからの質問が始まりました。
「どんなサイトを作成しますか?」と聞かれています・・・
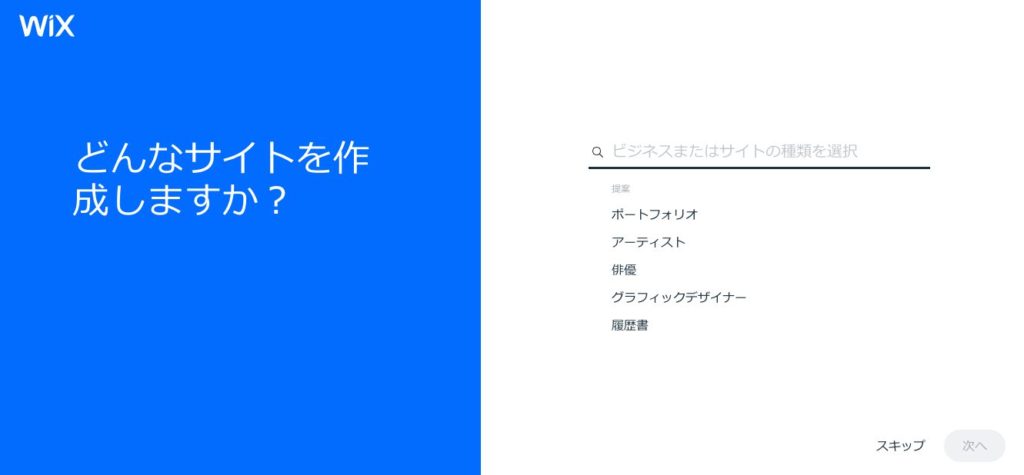
わさびコンサルタントとしてのページにしたいということなので「コンサルタント」と打ち込んでみると、その選択肢があるようです(以下キャプチャ)。「コンサルタント」と設定して次に進んでみます。
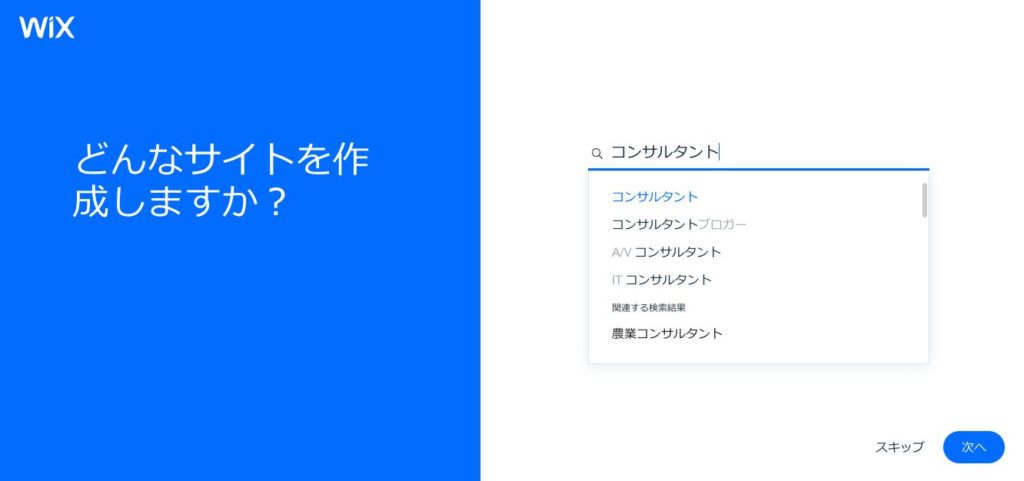
すると次には「サイトに追加したいアプリを選択してください。」と出てきました。
お勧めとして4つ表示されている「アプリ」とは、
・サービス予約:サービスのオンライン予約を受け付けることができます。
・チャット:サイト訪問者とリアルタイムにチャットできます。
・ブログ:サイトへのトラフィックをブログで増やしましょう。
・ネットショップ:商品のネット販売やダウンロード販売を行えます。
の4種類です。こんな機能(アプリ)も組み込んで無料で使えるんですか!と思いました。
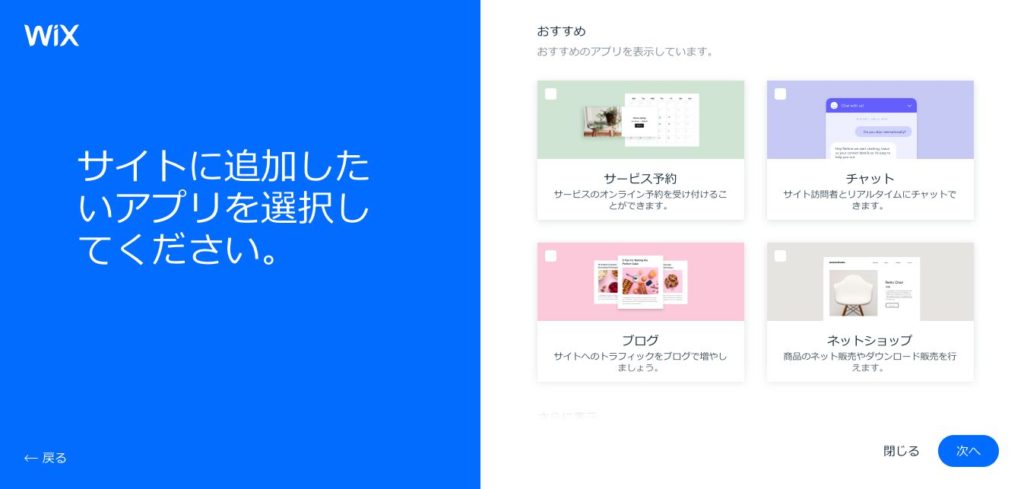
さらに下にスクロールすると、おすすめ以外にも選択できるアプリが!(以下)
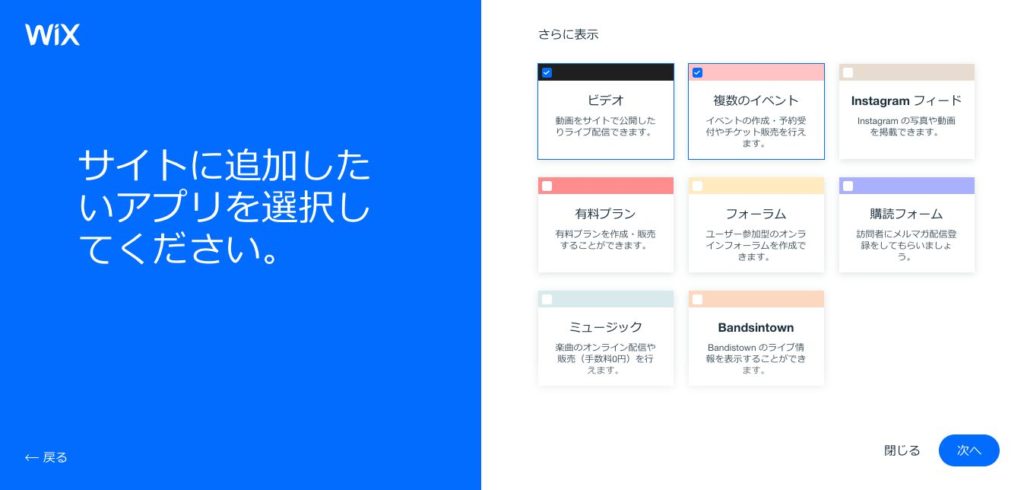
コンサルタントとして、これまでの成果を動画で紹介できるように「ビデオ」を選択してみます。
また、今後の「わさび研究会」のスケジュールを登録できるように「複数のイベント」というアプリも選択して次へ進みます。
ここでは選びませんでしたが「ミュージック」などは楽曲のオンライン配信や販売(手数料0円)もできるようです。本当に無料???なんだかすごい無料サービスのような気がしてきました。
次に、やっとサイトの名前を設定する画面に移りました。
名前は「わさびのコンサルタントページ(テスト)」としておきます。
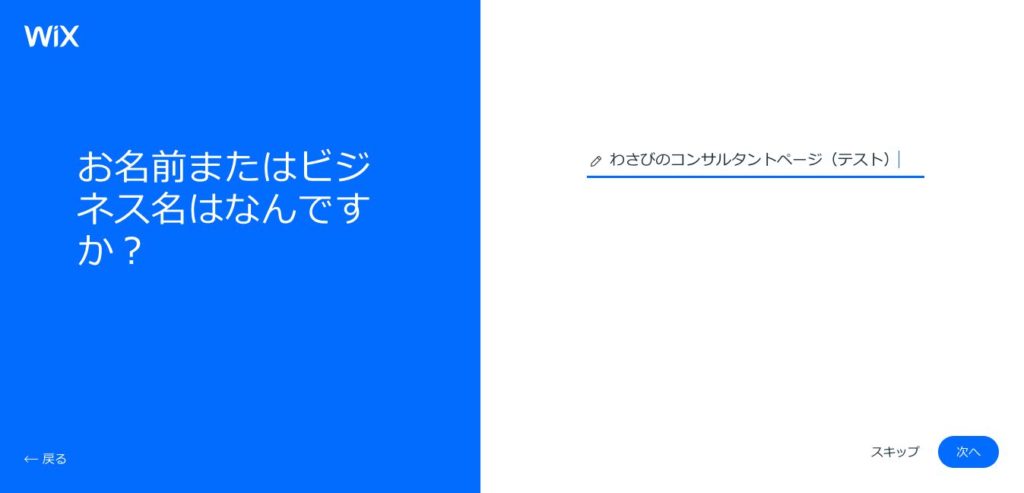
今度は「画像とテキストをインポートしますか?」とのこと。すでにウェブサイトがあれば、URLからコンテンツをインポートできるようです。
Googleプレイスからもインポートできるようなので、Googleマップなどで飲食店などリアル店舗を登録している事業者さんの場合、便利そうです。
わさびのコンサルタントページはないので、ここでは「スキップ」します。
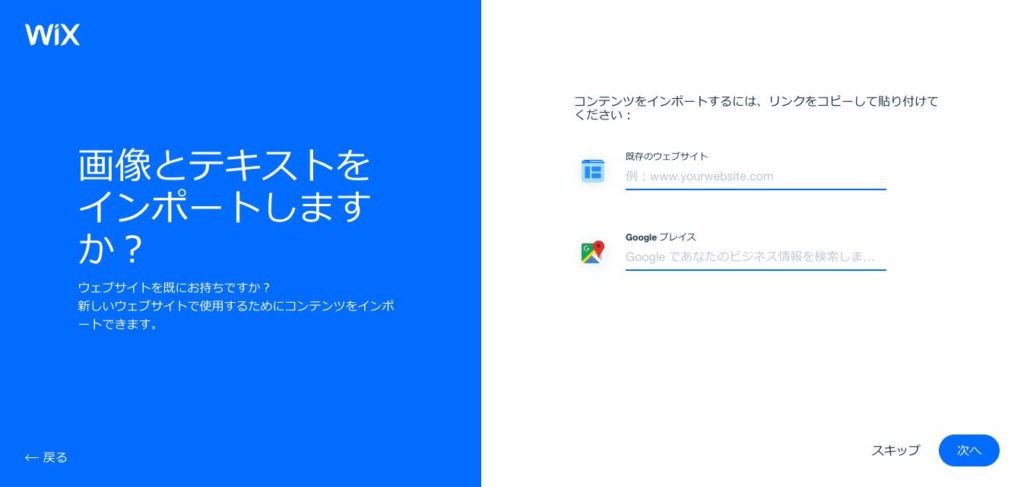
そろそろ終盤のようです。設定情報の確認画面が出てきました(以下)。
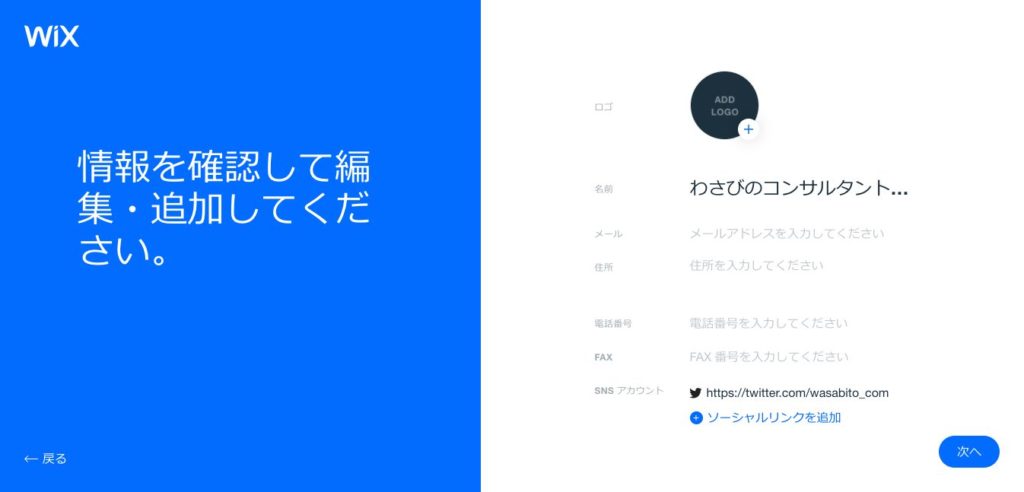
少なくともメールアドレスは設定しておく必要があると思います(連絡受信のため)。
そのほかに「SNSアカウント」というのがあったので、Twitterのリンクを貼り付けてみました。
次へ進みます。
すると今度は「スタイルを選択してください。」と出てきました。
色などの雰囲気を選んでいくみたいです。なかなかゴールにたどり着きません・・・とりあえず後からいつでも変更できるようなので「クリーン」を選びました。
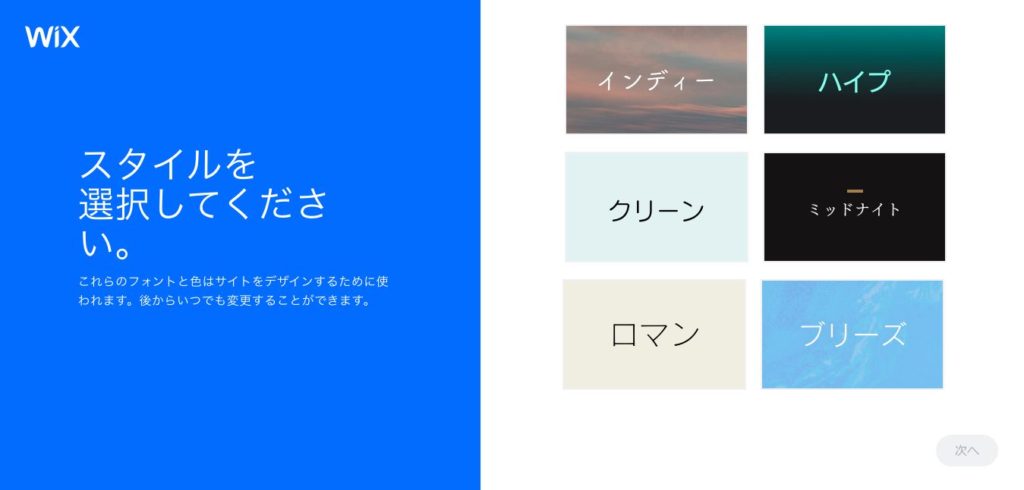
すると・・・
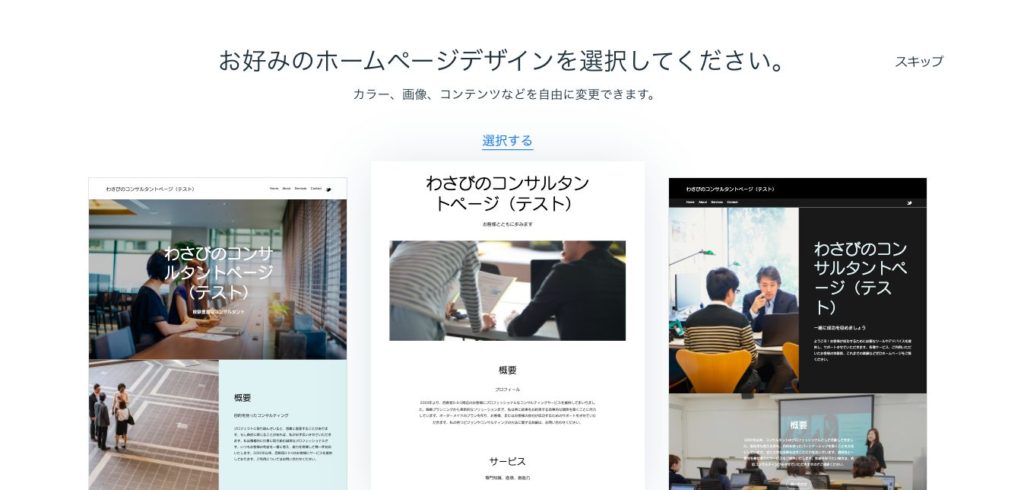
なんだかかっこよくデザインされた完成形のイメージが3つ提案されてきました!
コンテンツも、先ほど選んだ「動画」や「複数のイベント」が含まれているようです。
なんだか急にワクワクしてきました。
特に選ばずにスキップもできるようですが、とりあえず真ん中を選んでみました。
すると、しばらく内部処理が動いて・・・
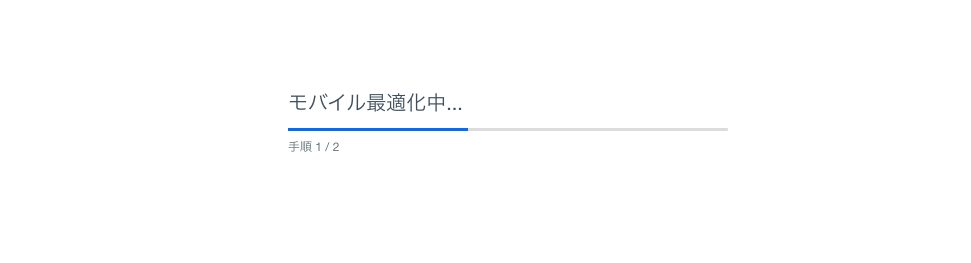
下のような画面が出てきました!まずはテンプレートを元にサイトが作られたようです。
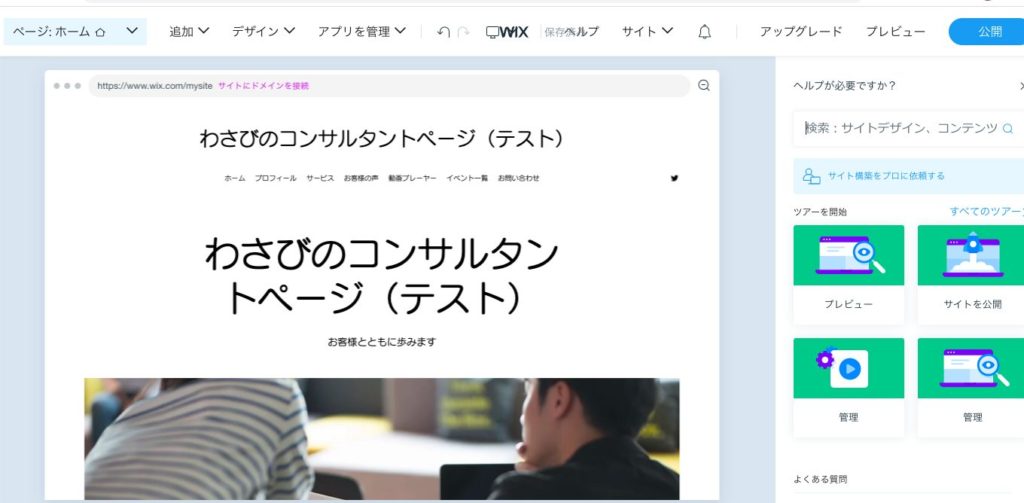
右上に「公開」と出てきました。まずは一気に公開まで済ませようと思います。
「公開」を押すと、以下の画面に移ります。
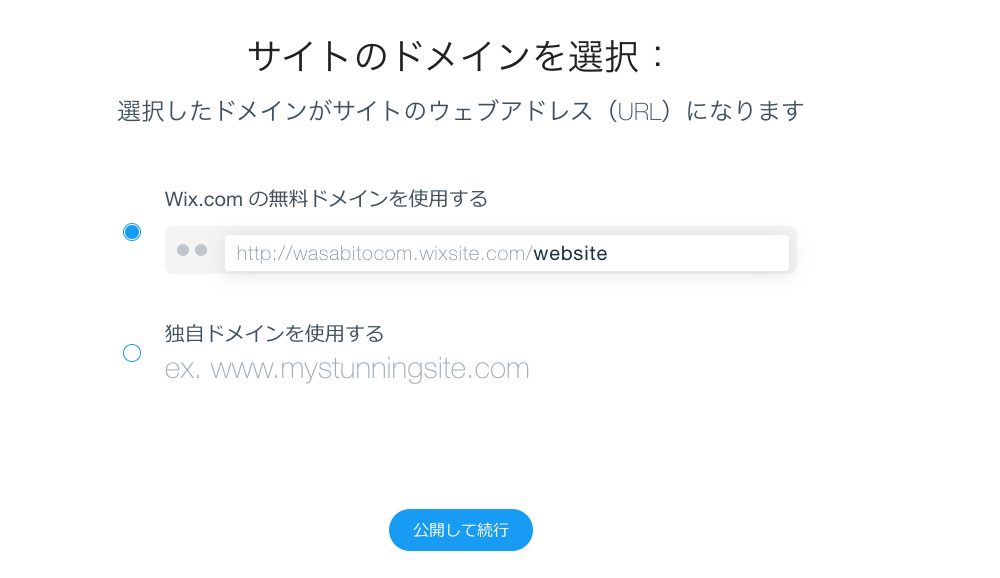
このページのウェブアドレス(URL)を設定することができるようです。
変更できるのは、http://wasabitocom.wixsite.com/website とある中の「website」のところだけのようです。
今回は、テストでのコンサル自己紹介ページなので、test-consultant-profileとしてみました。

すると「サイト名は4〜20文字で設定してください。」とのこと・・・test-consul-profile にしました。
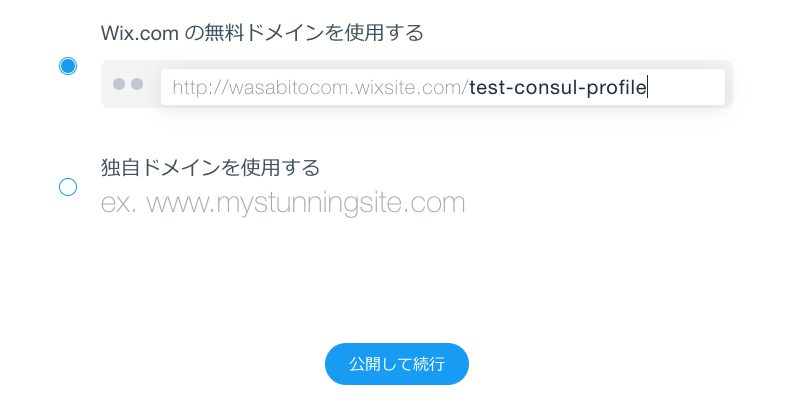
「公開して続行」を選ぶと・・・
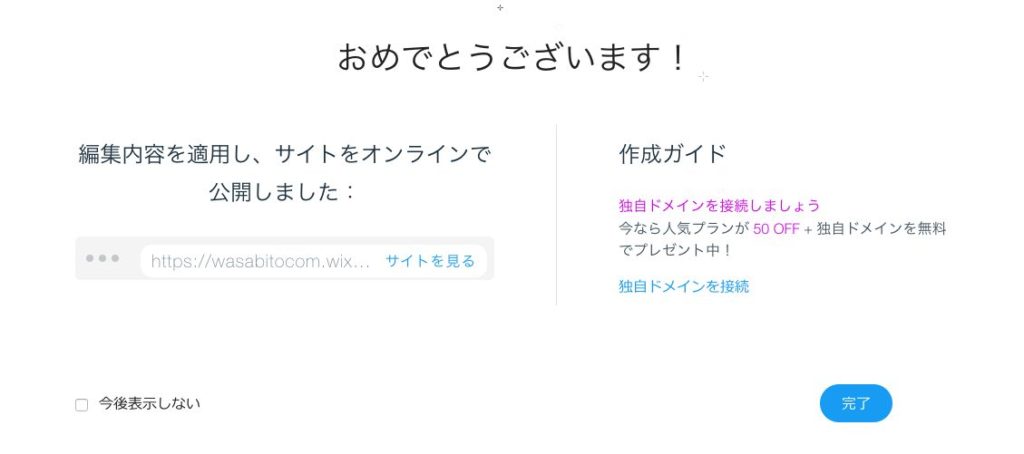
「おめでとうございます!」と、公開が完了しました!
サイトを見てみます。
https://wasabitocom.wixsite.com/test-consul-profile
でアクセス可能です。
以下のように、画面上部にWixの広告が出ています。
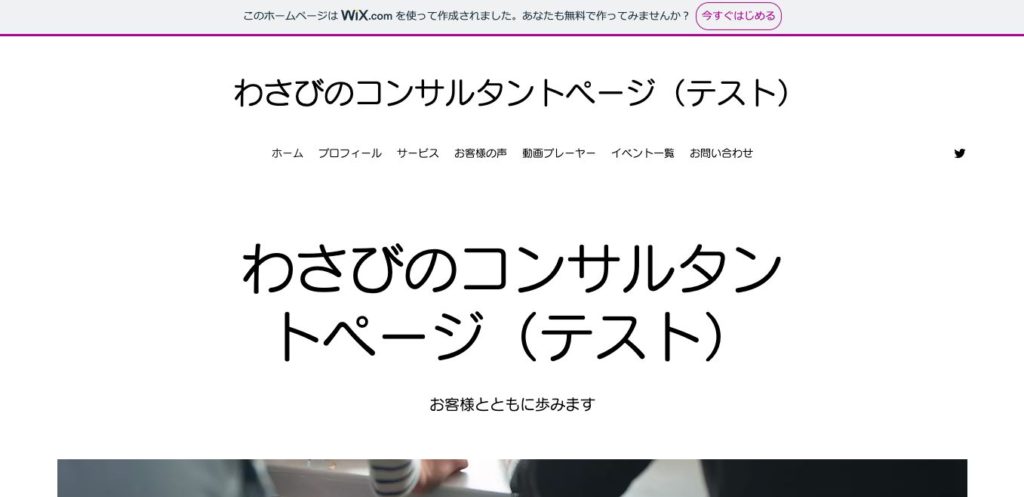
こんな感じで初めてのWixでのホームページ(ウェブサイト)作成が簡単にできました。
画面をキャプチャして文章をかきながらの初作成でしたが、2時間ほどでできました。
慣れればもっとサクッと作れるような気がします。
次回は、この出来上がったサイトの中身について、もう少し見てみようと思います。
アプリとして登録した「動画」や「複数イベント」がどうなっているのか、理解していこうと思います。