HHKB(US)とMacBook Air(M1,US)を使うことになり、どちらもUSキーボード配列のなか、日本語入力をどうやって共通化、効率化するためにキーボード配列をカスタマイズしていくか考えていきます。
そもそも私自身がプログラマではないのになぜUS配列なのか・・・それは過去の会社PCが英語配列だったから・・・
以下がHHKB(上)とMacBook Air M1 2020(下)のキーボードです。

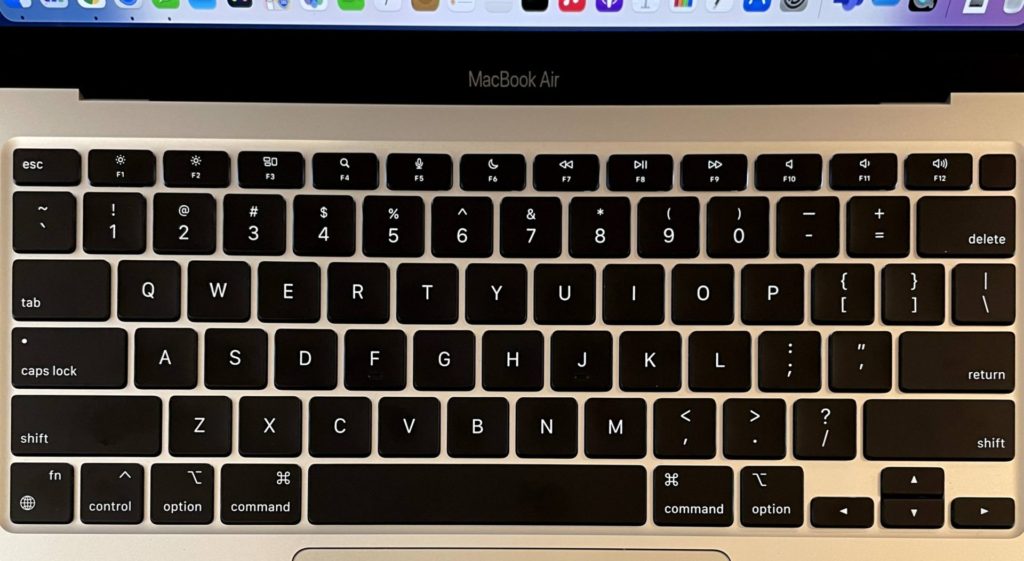
日本語入力で頻繁に使う機能は以下の4つと自分では考えています。
- 1 バックスペース(問題なし)
- HHKB:deleteキーでできるように設定済
- MBA:デフォルトでdeleteキーでできる
- (補足:右の文字を削除するWindowsでいうDelキー)
- HHKB:fn+delete
- MBA:fn+delete
- 2 十字キー(まあOK、この違いはどうしようもないし、慣れた)
- HHKB:スペース左⌘+JKMIでできる
- MBA:独立キーがある
- 3 日本語、英語切り替え(これなんとかしたい)
- HHKB:Control + スペース(Controlの場所が左小指の左にカスタマイズ済)
- MBA:control + スペース(controlの場所が左下の方で押しにくい)
さらにfn(🌐)だけで切り替えができるのも使えそう。 - 問題点:左小指で押す場所が違うので、なんとかしたい。
- 解決策1:caps lockを⌘キーに変更し、入力ソース選択を⌘+スペースに変更。
- 4 半角変換(F10)(これもなんとかしたい)
- HHKB:スペース左⌘+0
- MBA:fnキー+F10
- 問題点:左小指も右小指も違うのでなんとかしたい。
- 解決策:我慢。そもそもF10が必要とならないように気をつける
- 5 コピペ
- HHKB:Control + C/V(Controlの場所が左小指の左にカスタマイズ済)
- MBA:⌘+C/V
- 問題点:左小指で押す場所が違うので、なんとかしたい
- 解決策1:caps lockを⌘キーに変更し、入力ソース選択を⌘+スペースに変更。
ということで、3日本語・英語の入力切り替えと、4半角変換、5コピペが楽にできるようにカスタマイズできれば、大体の文章入力がWinとMacで違いが無くなり、楽になりそうです。
解決策1:caps lockを⌘キーに変更し、入力ソース選択を⌘+スペースに変更。
これをやることで、左小指とスペースを使って日本語・英語の入力切り替えをHHKBでもMacBook Airでも同様にできるようになりました。
手順1:caps lockキーをcommand(⌘)キーに変更
caps lockキーをcommand(⌘)キーに変更する手順は、以下のサイトを参考にしました。
MacのキーボードでCaps Lockを無効にする方法! macOSで邪魔なKeyを他の機能と入れ替えよう
https://sp7pc.com/apple/mac/27898
caps lockキーが⌘キーに変わるので、caps lock自体は使えなくなりますが英語の大文字を入力したければShiftキーを押しながらやればいいので、頻度も少なく代替可能であり受け入れられます。
(別のやり方として、「コピペ自体をcontrol+c/vにする」方法もあるらしいですが、⌘キーでやる方がよさそうな気がしたので、「caps lockを⌘に変える」という今回の手順を選びました)
手順2:入力ソース選択を⌘+スペースに変更
こちらの手順は以下のサイトを参考にしました。
ざっくりした手順は
システム環境設定>キーボード>ショートカット>入力ソース>前の入力ソースを選択
で「⌘スペース」に変更するというものです。
上記の手順1と手順2で、⌘+スペースが日本語と英語の切り替えになるので、
HHKB:左小指の1つ隣+スペース
MBA:左小指の1つ隣+スペース
で統一できました♪
補足:control+D、fn+deleteで右の1文字を消せる
ちなみに、色々調べる中で、これまでMacでどうやるのか分からなかった「WindowsのDelキー」の役割(カーソルの右側の1文字を消す)をMacでもできることに気づきました。
control + D
fn + delete
のどちらでも、右側の1文字を消すことができます。これも便利です。