仮想化やブートキャンプとかには今まで興味がなかったのですが、M1 Macbookに新調したことで、仮想デスクトップでWindowsを動かせると色々便利なんじゃないかということに気がつき、調べてみたところParallels Desktopという選択肢があることがわかりました。
以下、Parallels Desktop 16 for M1 MacをMacBook Air(2020,M1)に入れて、Windows10を動かせる状態にしましたので、メモします。
ちなみに、関連する記事を以下2つ書いています。
この記事:Prallels Desktop 16 for M1 Macをインストールし、次にWindows10もインストールまでやってみる
次の記事:Windows10Proを購入して、ライセンス認証を完了させる
Parallels Desktop 16 for M1 Macのインストール
以下から「Parallels Desktop for Mac with Apple M1 chip」をインストールしていきます。
https://www.parallels.com/blogs/parallels-desktop-apple-silicon-mac/
ただし、以下の「Try Technical Preview」をクリックすると、まずはParallelsへのサインインが求められるので「I am a new user」を選んで登録します(ここは無料)。
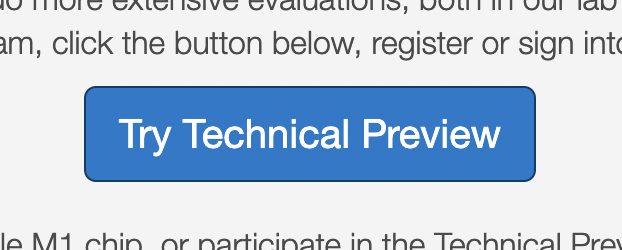
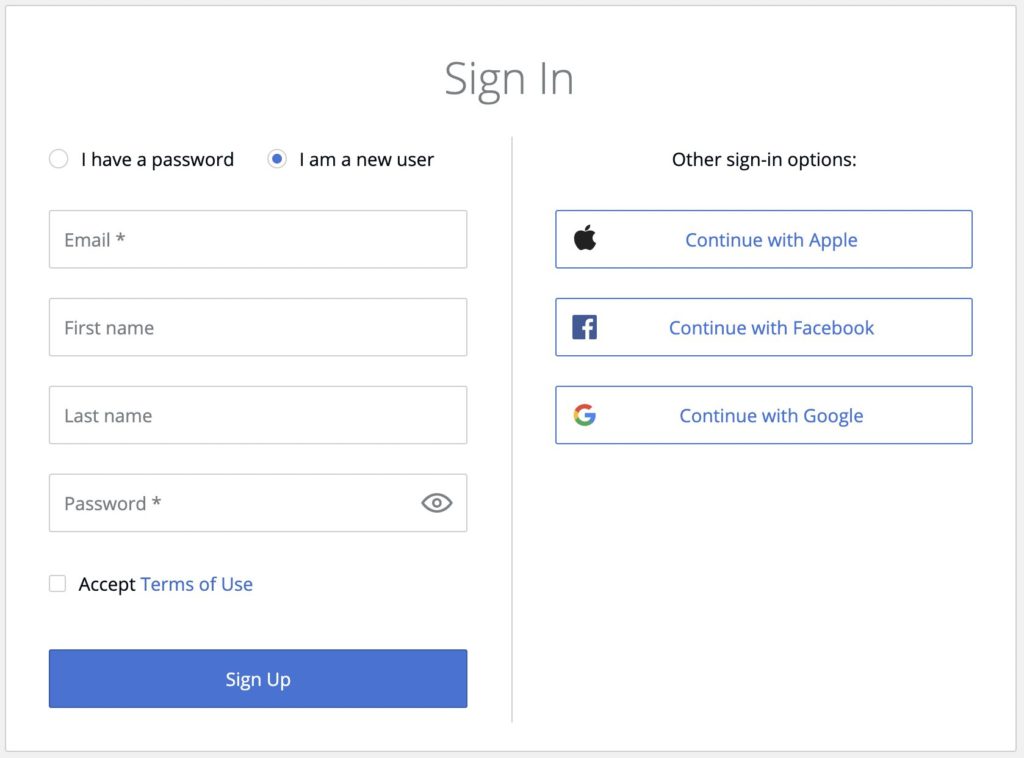
登録すると、以下Welcome〜と出てきました。
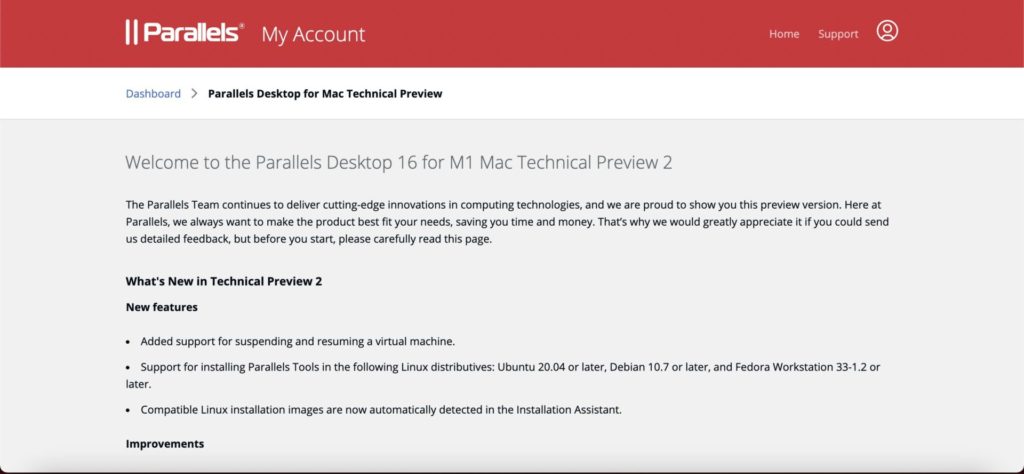
少し下に移動すると、ダウンロードのリンクとアクティベーションキーが表示されているので、インストールファイルをダウンロードします。
ちなみに、Downloadのリンクの下にあるActivation keyはあとで使うので、コピーしておくとスムーズです。
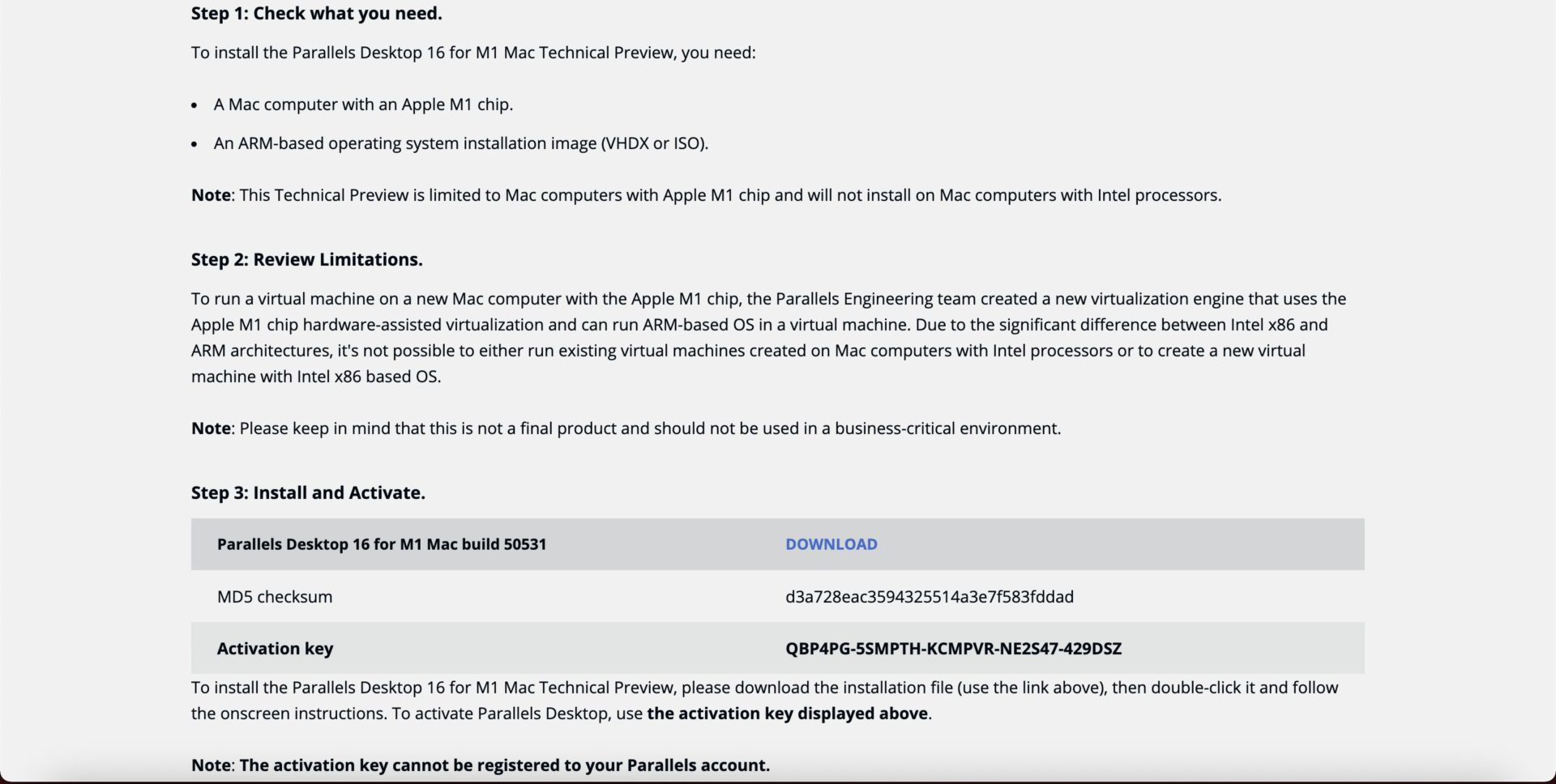
インストールファイルのサイズは314MBほどありました。
ダウンロードしたファイルをクリックすると、下のウィンドウが開くのでインストールを開始します。
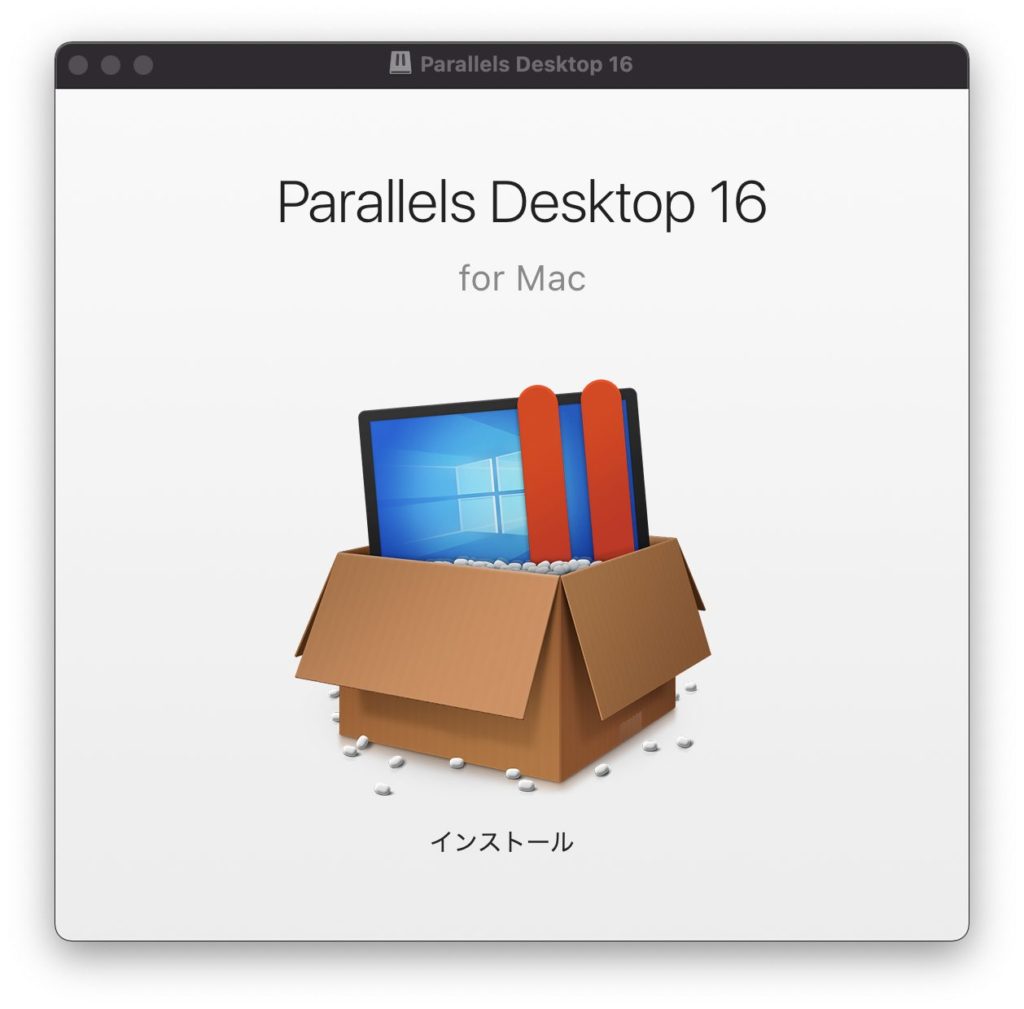
インストールを進めます(途中省略)。
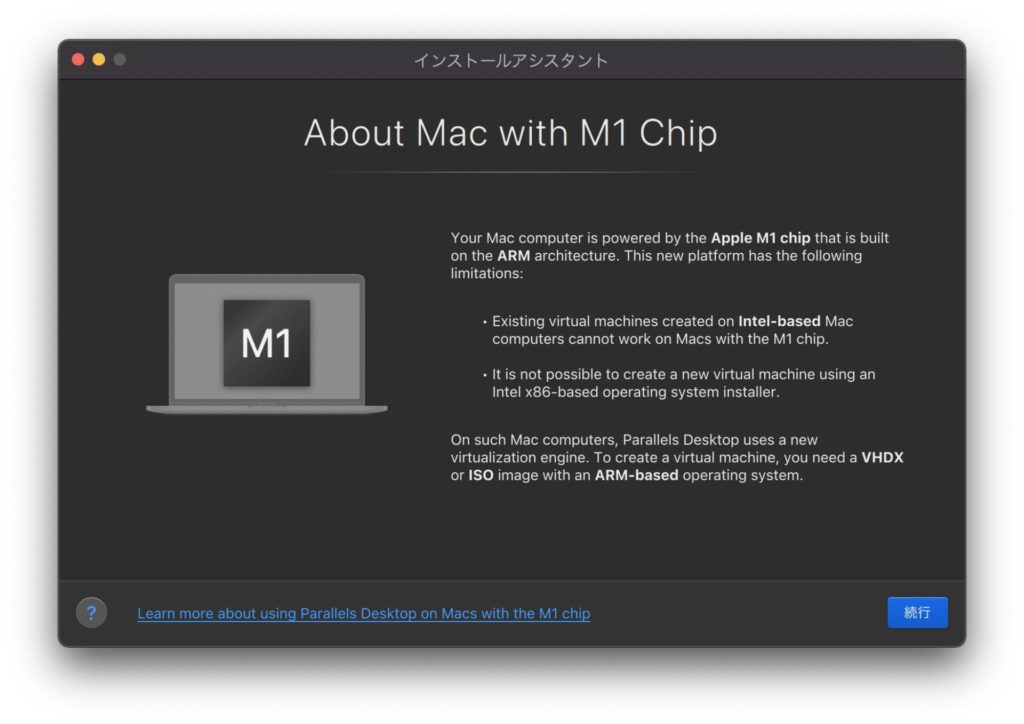
途中で「インストールイメージを検索中…」というのが出て、ぐるぐるが続きます・・・先に進めなくなってしまいました。
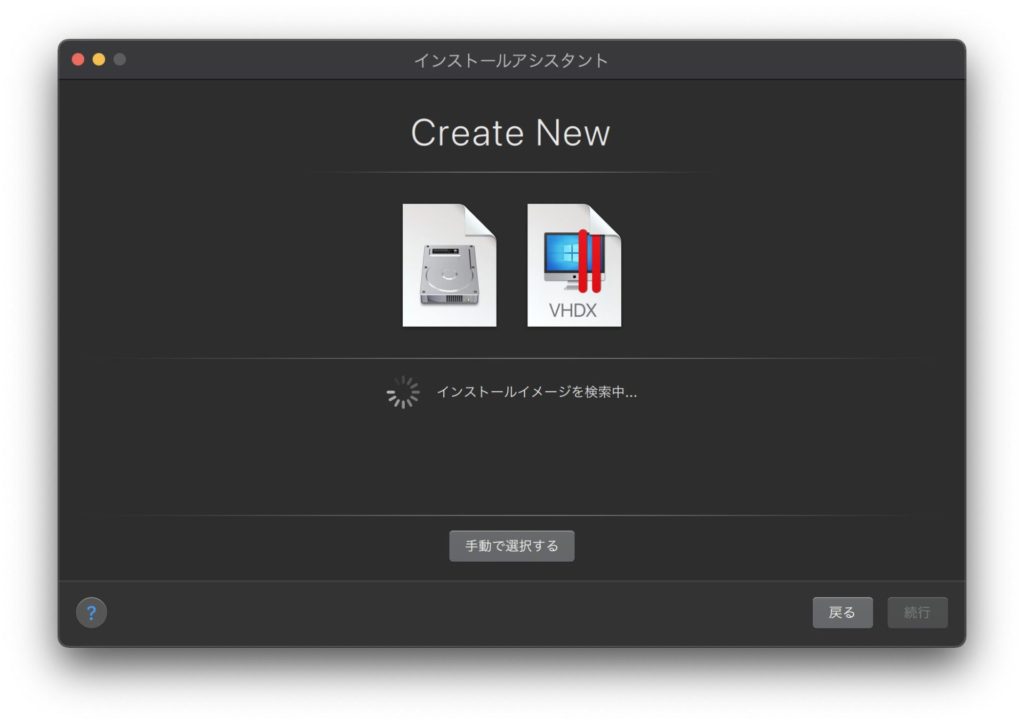
このままでは先に進めません。Windows10のインストールイメージが必要だからです。
そして必要なのは、Intel用ではなくてM1 chiip用、つまりARM用のPreview版。
これを以下からダウンロードします。
https://www.microsoft.com/en-us/software-download/windowsinsiderpreviewARM64?wa=wsignin1.0
ただしダウンロードするには、Windows Insiderというマニアックな人向けの登録をしなければなりません。
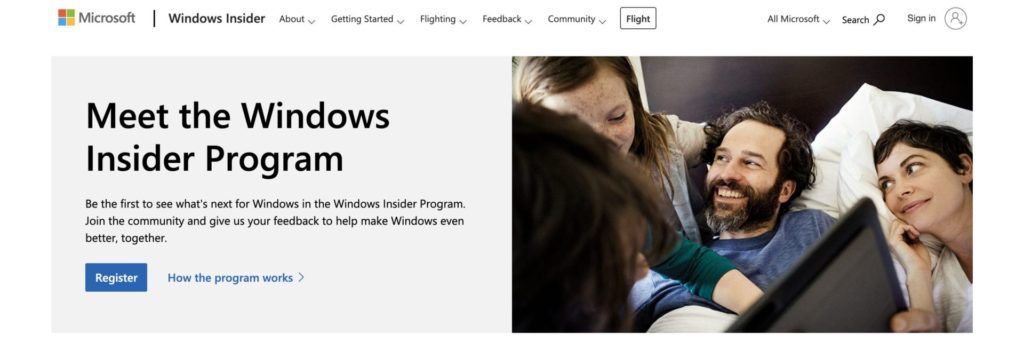
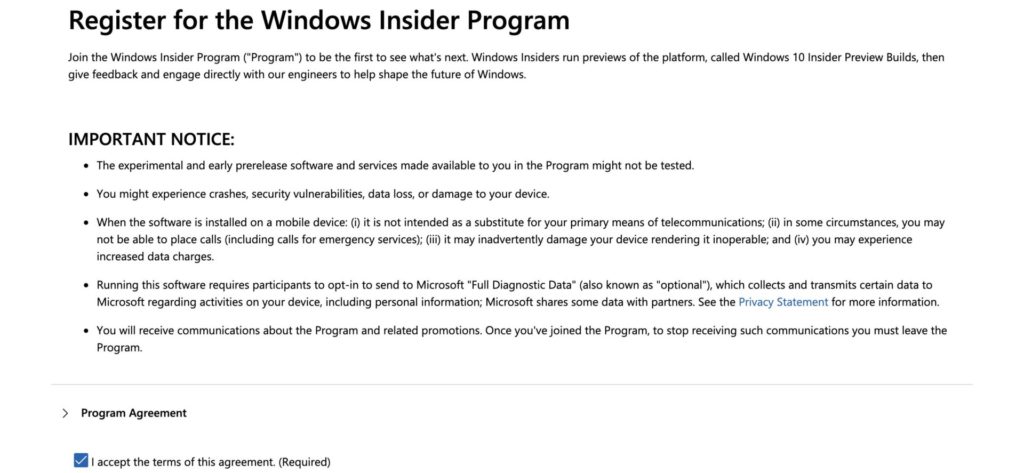
Insider Programに登録が完了すると、先程の https://www.microsoft.com/en-us/software-download/windowsinsiderpreviewARM64?wa=wsignin1.0 からVHDXファイルのダウンロードページが開きます。
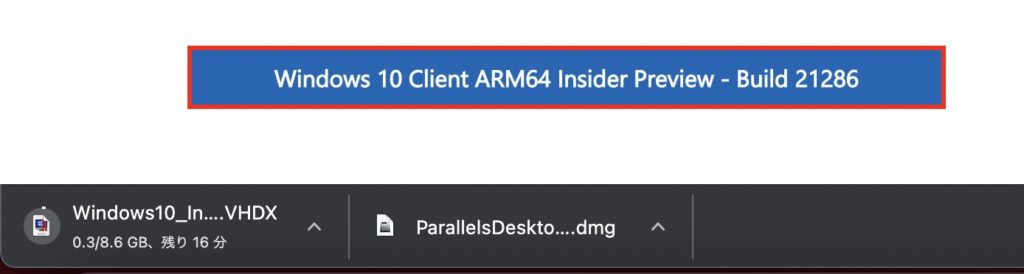
そしてダウンロード開始。このイメージのサイズは8.6GBあるようですので、回線には注意が必要です。
ダウンロードが終わると、下のようにWindows 10のイメージが表示され、「続行」ボタンが押せるようになりました。
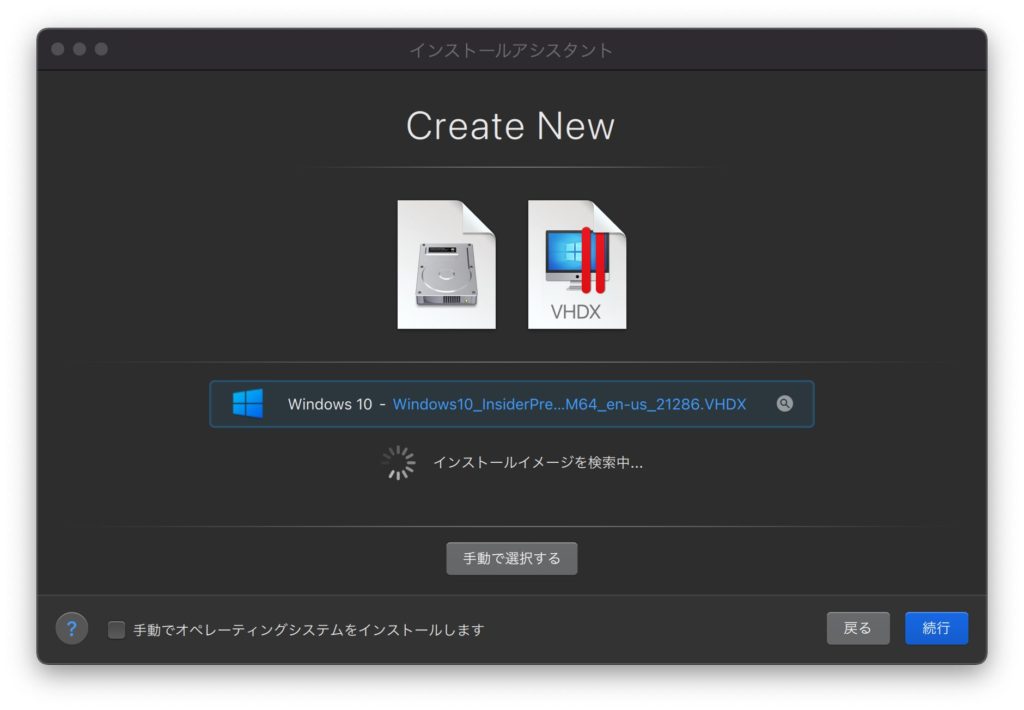
名前と保存先を指定。特に変更はしませんでした。17.18GBほど使用するんですね。
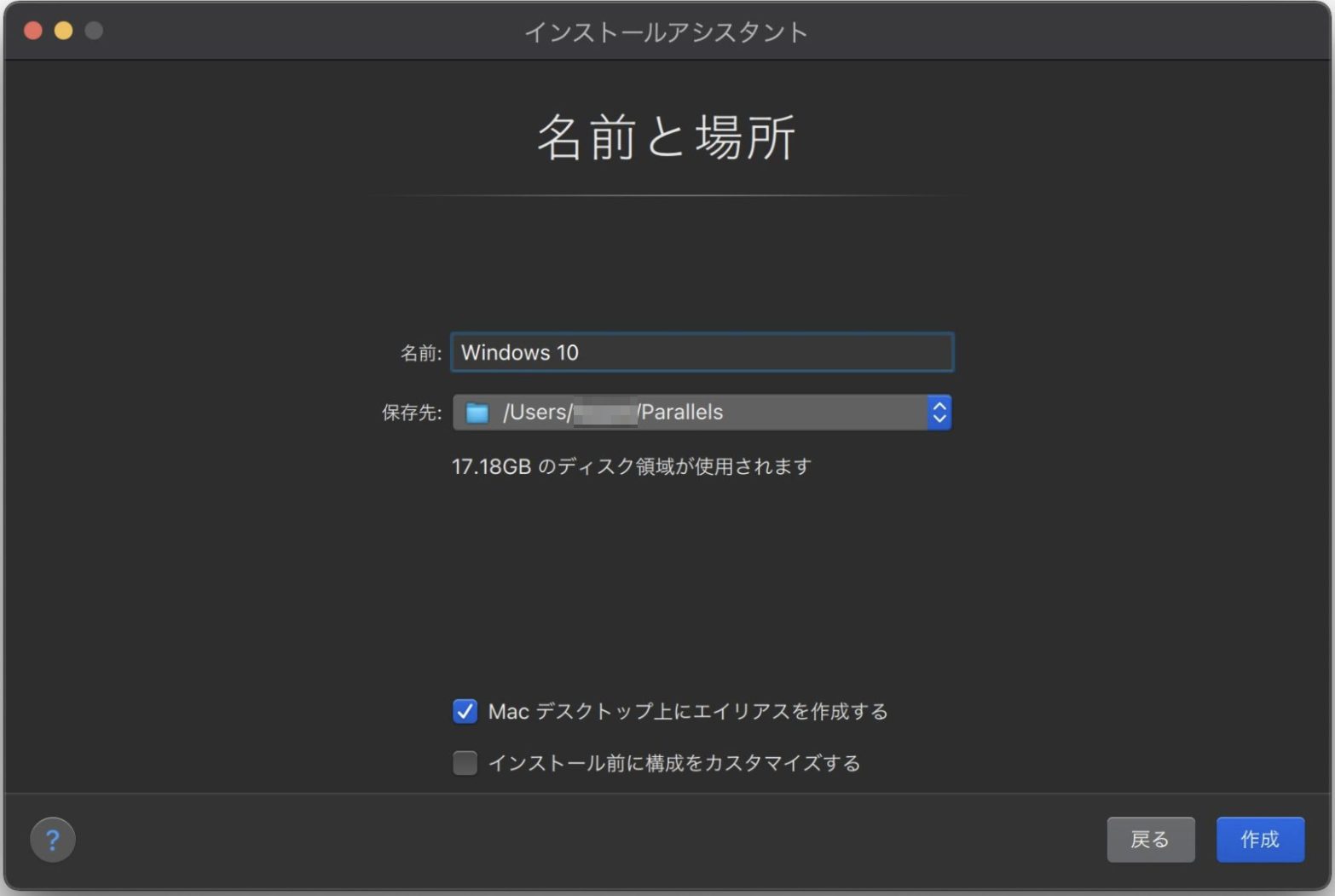
作成が始まります。途中でカメラやマイクの利用許可が促されます。Windowsからでもカメラやマイクが使えるということっぽいですね、すごい。
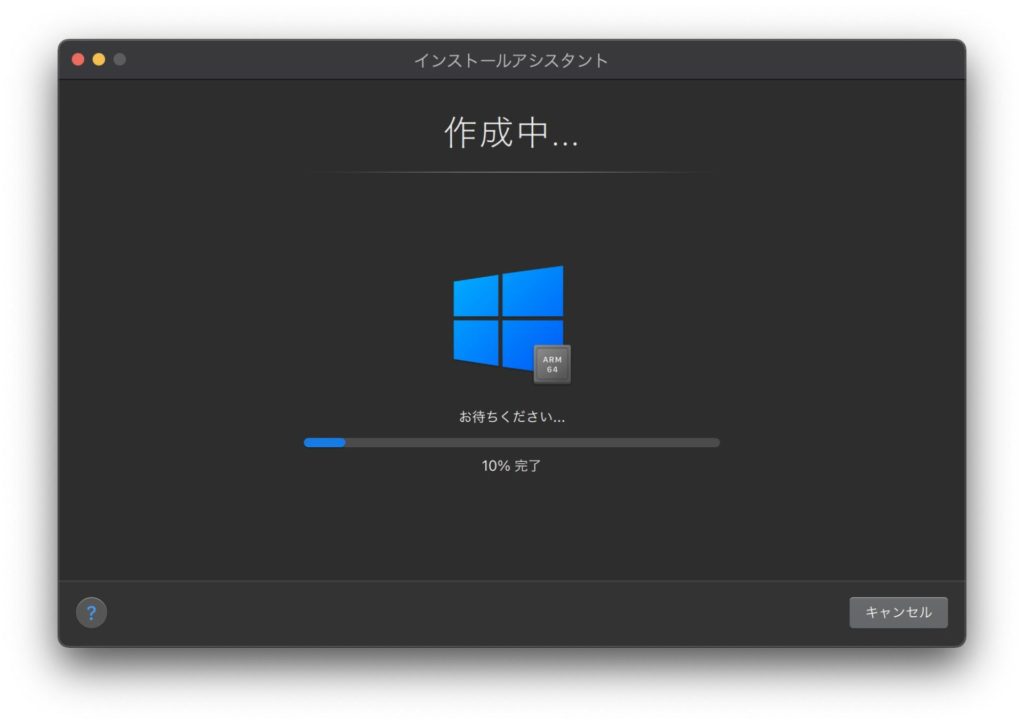
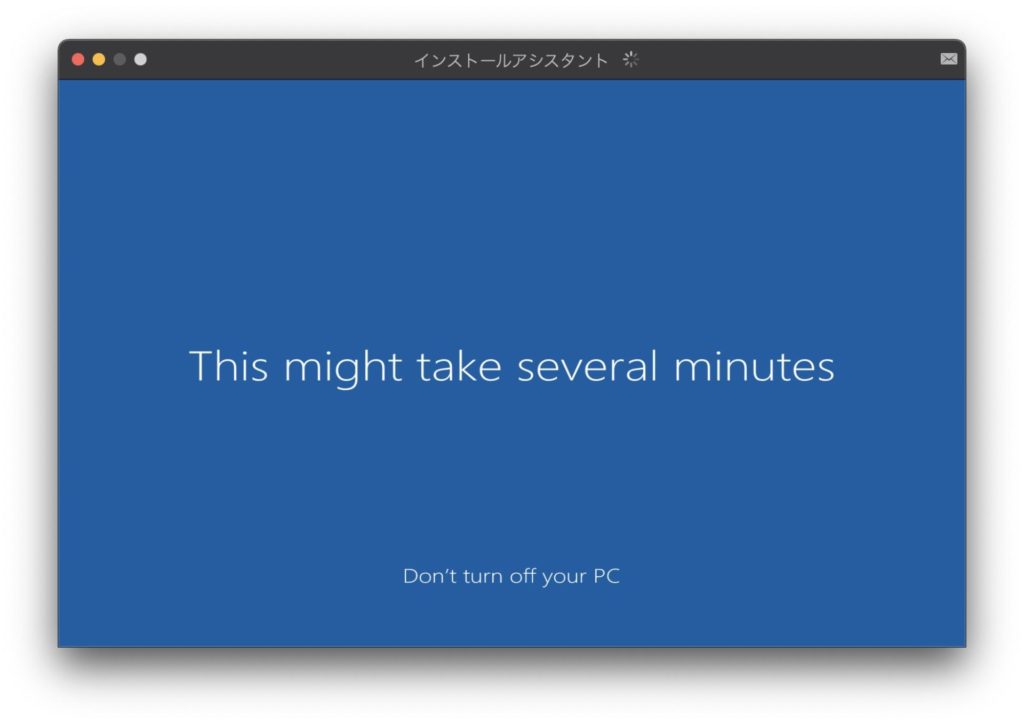
少し待つと・・・インストールが完了しました!Windowsのお知らせ音がなり始めて、ちょっとした違和感w
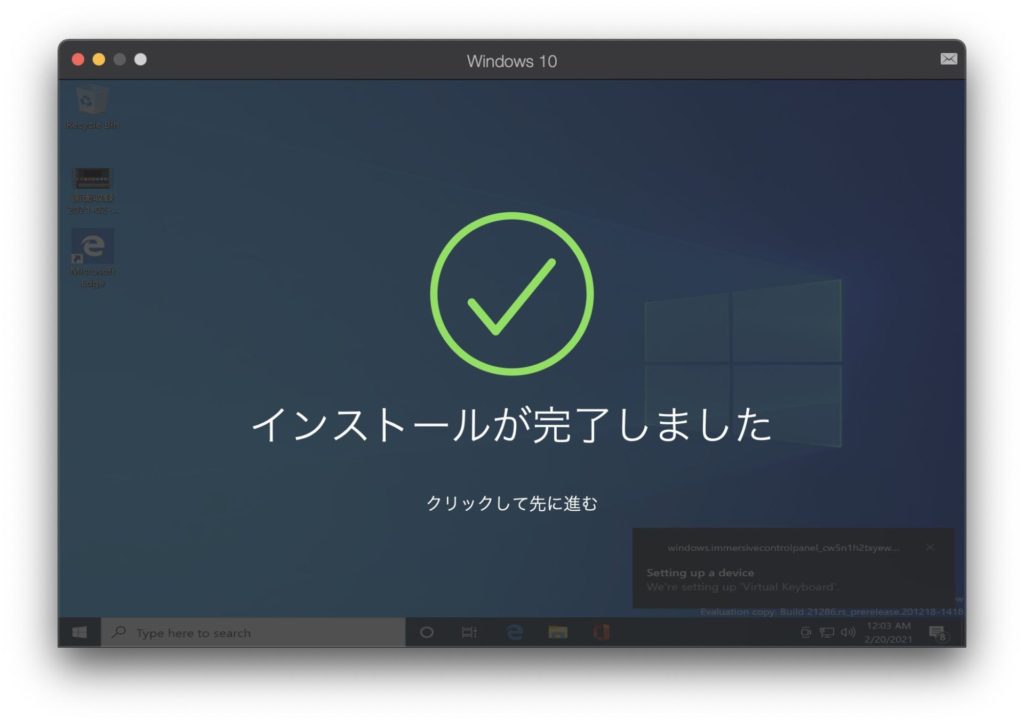
次に、Parallels Desktopへのログイン画面が表示され、先程登録したメールアドレスとパスワードでログインします。すると・・・
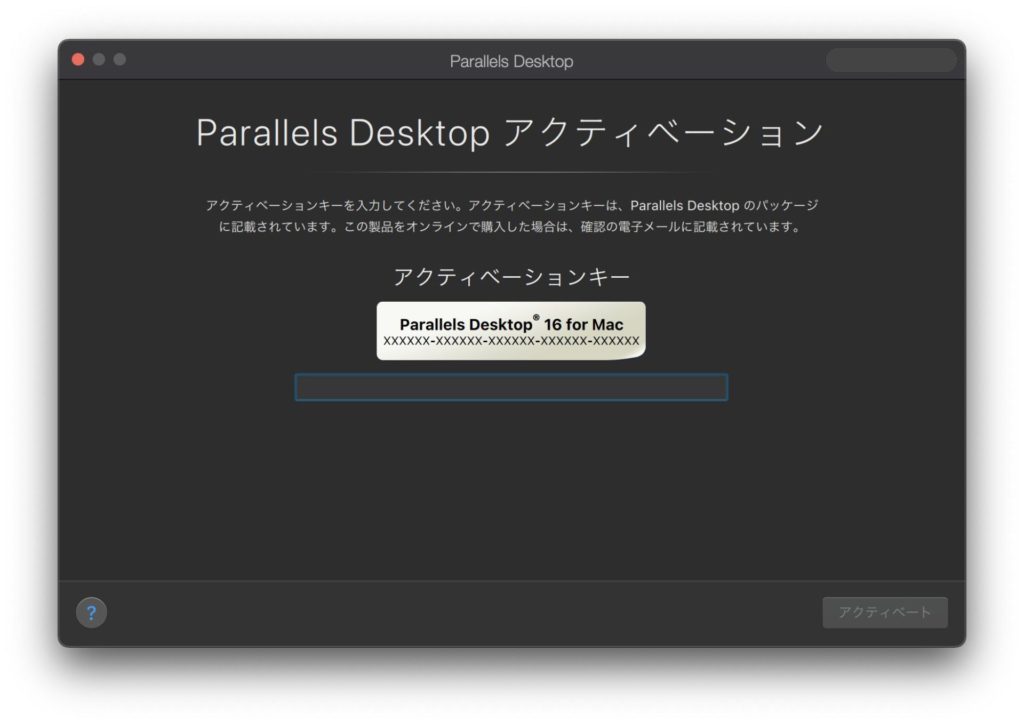
次はアクティベーションキーの入力が求められます。最初に登録したときに表示されていたキーを入力します。
すると無事にアクティベーションできました。
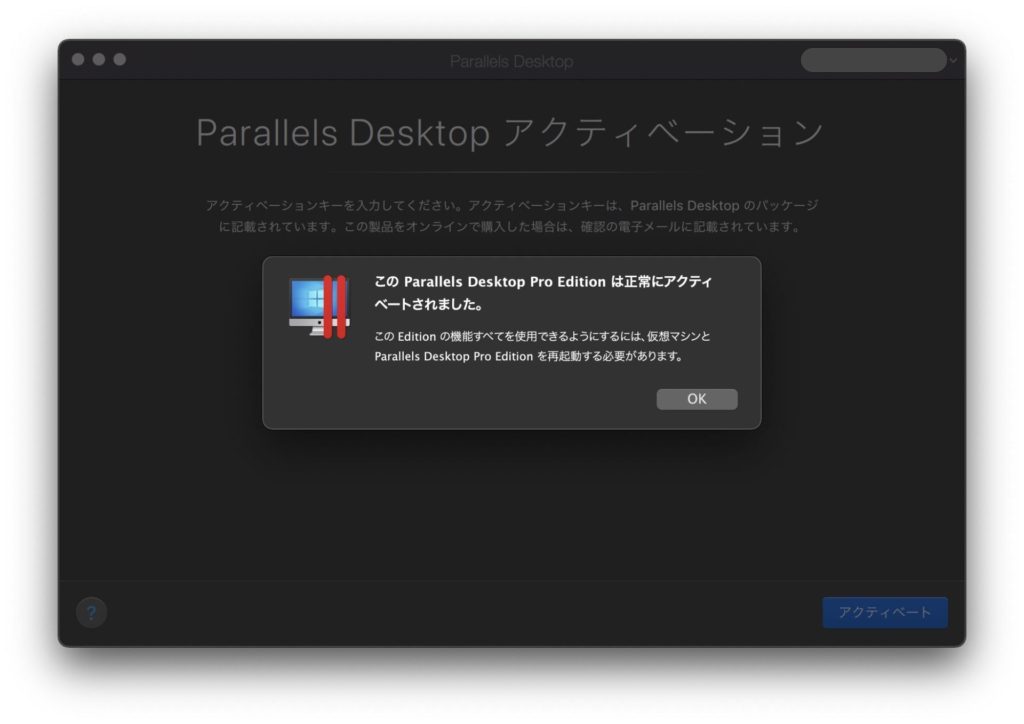
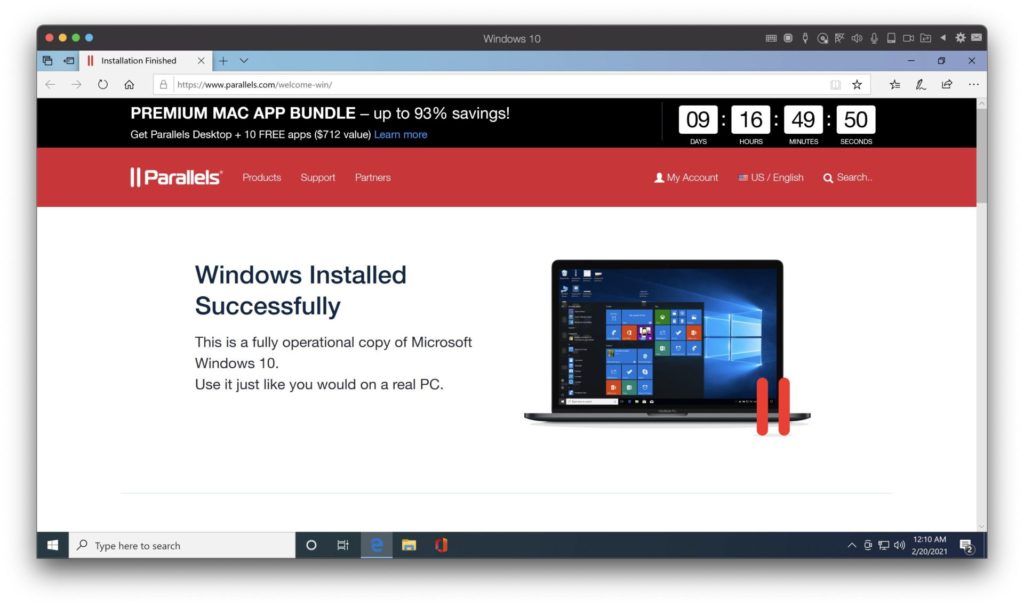
ついにWindows 10というウィンドウが開きました。これがもうWindows10の世界になっています。
ただ右上を見ると何やらカウントダウンが始まっています。
どうやら9日間と16時間後には使えなくなってしまうのでしょうか・・・
US/Englishというところから、日本語に切り替えることもできます。
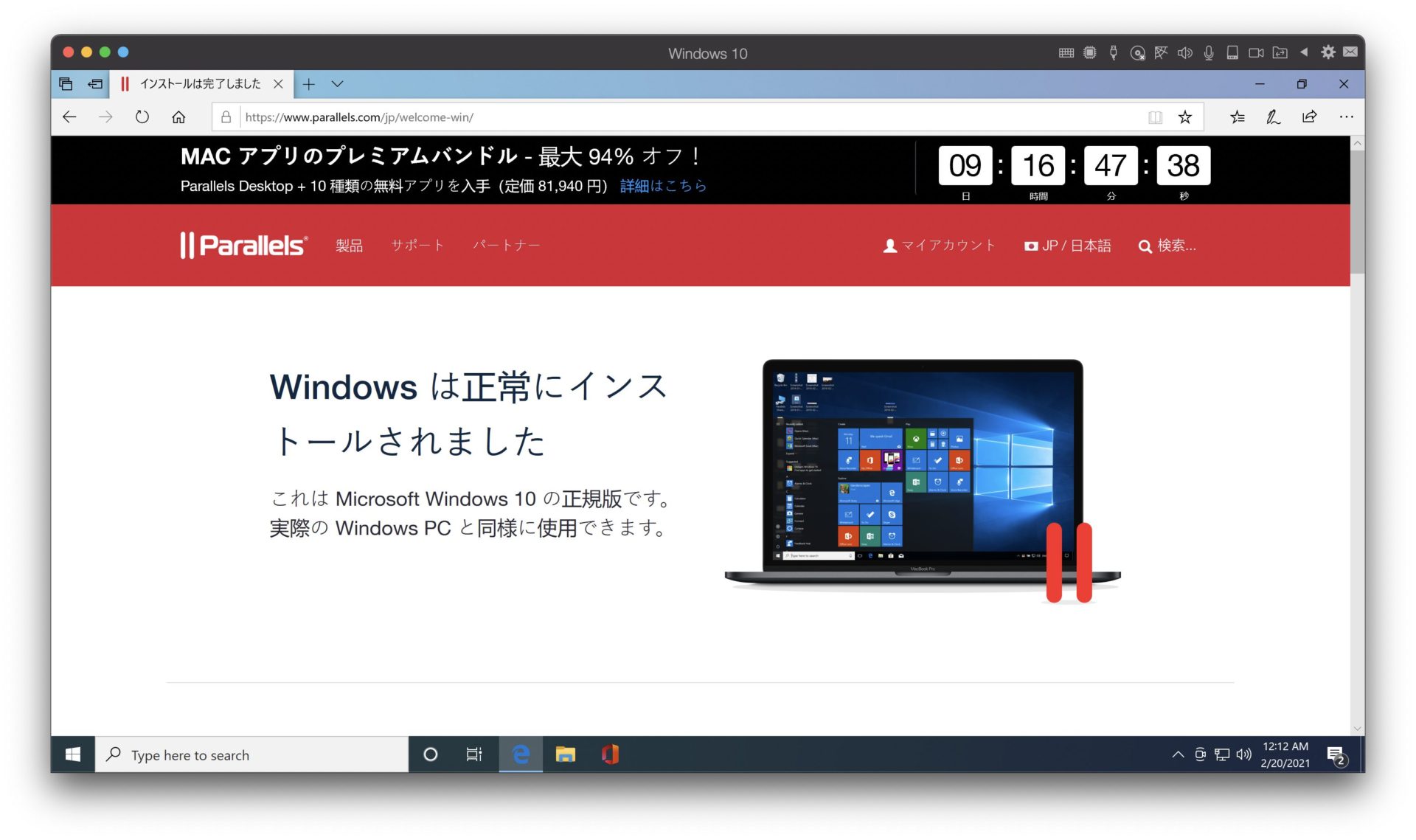
これでMacbook Air 2020 M1の中でWindows10を動かすことができました!
ただ、9日間のカウントダウンが終わったらどうなるのか、どういった料金の支払いが発生するのか、確認していきたいと思います。
自分としては、Windowsでしか動かないObjectBrowserERが動くなら、ある程度料金を支払ってでも全てMacでできるといいなと思っています。
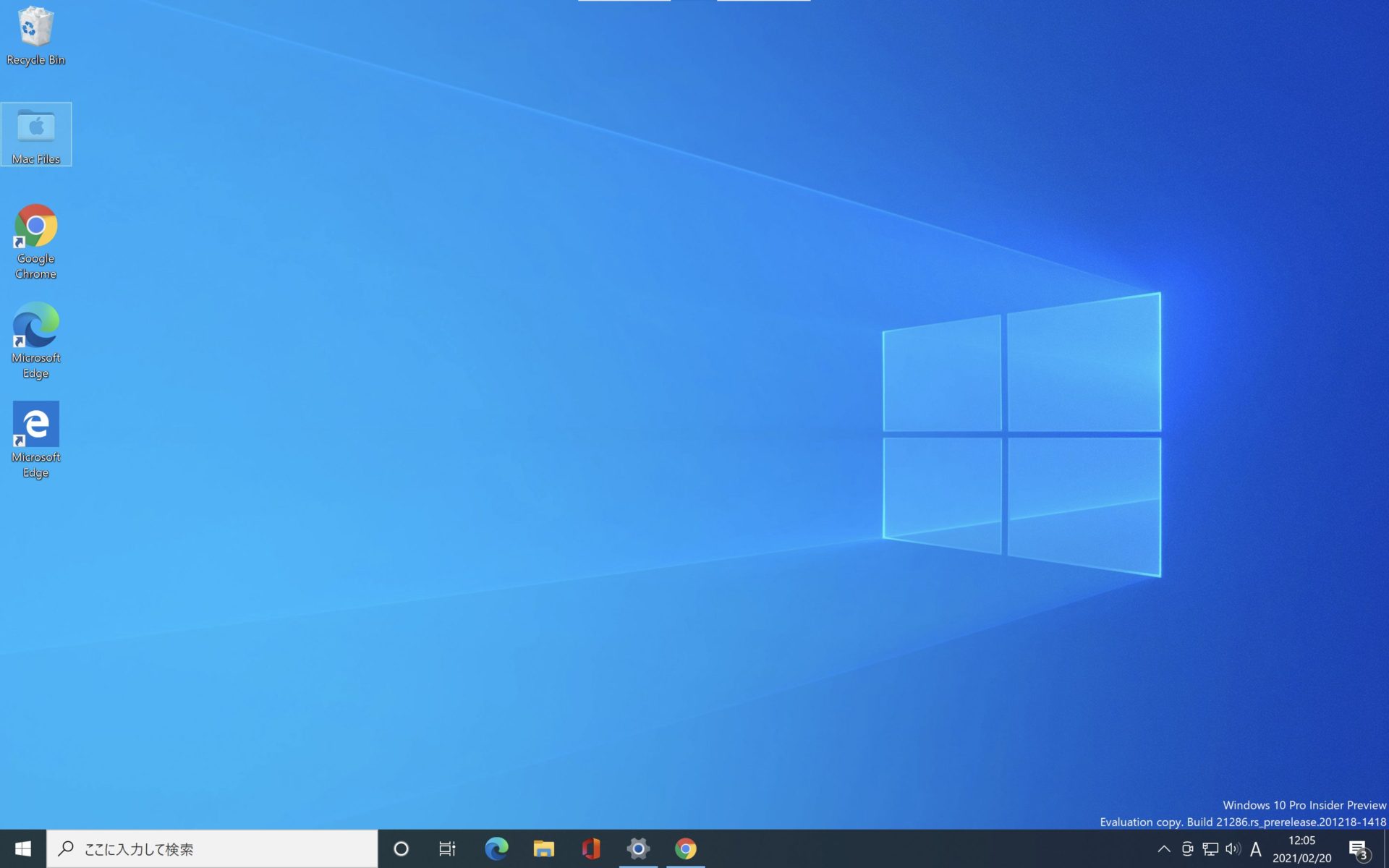
Windows10上でのお試し
仮想Windows10上でどこまでできるのか、使いやすくするにはどうするか、気づいたポイントをメモしておきます。
システム言語を英語から日本語に
不要な人もいると思いますが、やはりWindows10自体を日本語にしたいので、設定(Settings)を開き、[Time & Language] > [Language] > [Windows display language] を変えようと思ったけれど・・・日本語が出てこない。。。
設定(Settings)を開き、[Time & Language] > [Language] > [Preferred Languages] > [Add a language] でJapaneseを選び、言語のインストール(Install language features) でInstall を実行しました。この時にデフォルトではチェックがついていない「Set as my Windows display language」(自分のWindows表示言語に設定する)にもチェックをつけてあげました(以下イメージ)。
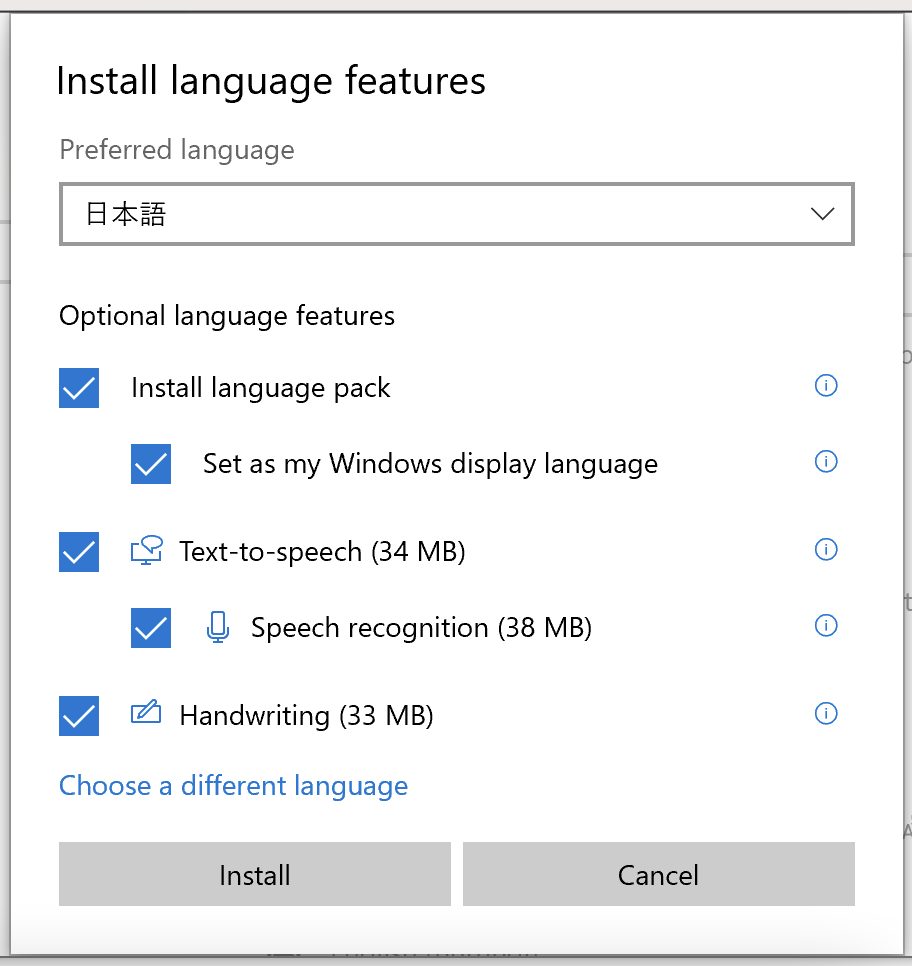
しばらく待つと、言語のインストールが完了して、サインアウトを促されるので[Yes, sign out now]を選択すると、一度サインアウトされ、再度サインイン後はWindows自身の言語が日本語に切り替わりました。
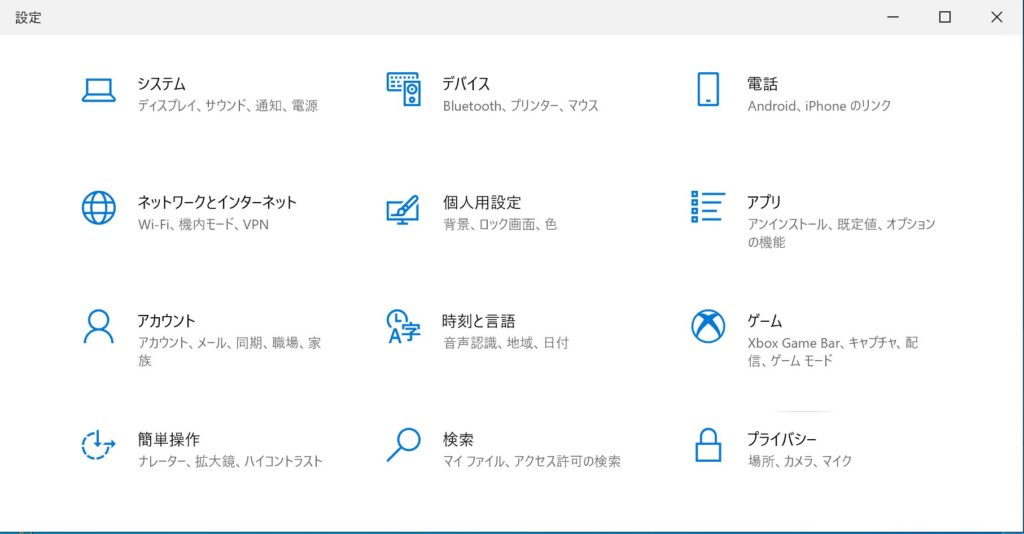
日本語入力の切り替えが必須
Windows10の世界に入っても、キーボードはMacBook Airなので、まず「日本語入力ってどうするんだ?」というところに迷いました。
私の場合キーボードは英語キーボードで、日本語切り替えはcommand + スペース(caps lockキーもcommandキーに変更)しているのですが、以下の記事がピッタリ当てはまりました。
要約すると、
Parallels Desktop環境設定>ショートカット>macOSシステムショートカット>「macOSシステムショートカットを送信する」を「常に」にする。
Parallels Desktop環境設定>ショートカット>Windows10>プロファイル「Windows」で+を押下>選択前と選択後を以下イメージのように「選択前: ⌘Space」「選択後: Ctrl+Space」にする。
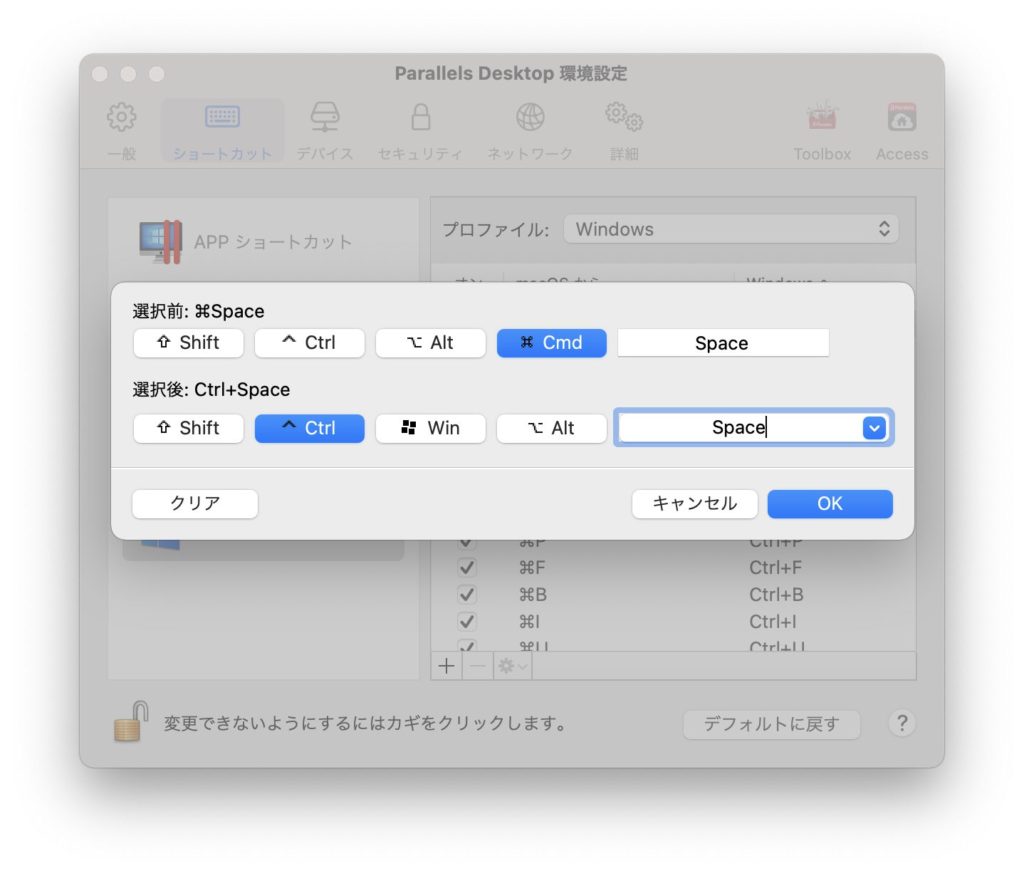
最後にWindowsの設定>時刻と言語>言語>
・いろんな言語、例えば英語(バハマ)とかが入っているので削除
・日本語のオプション> キーボード・Microsoft IME・オプションを選択>キーとタッチのカスタマイズ>キーの割り当て「各キーに好みの機能を割り当てる」をオン>Ctrl + Spaceが「なし」になっているのを「IME - オン/オフ」に変更。
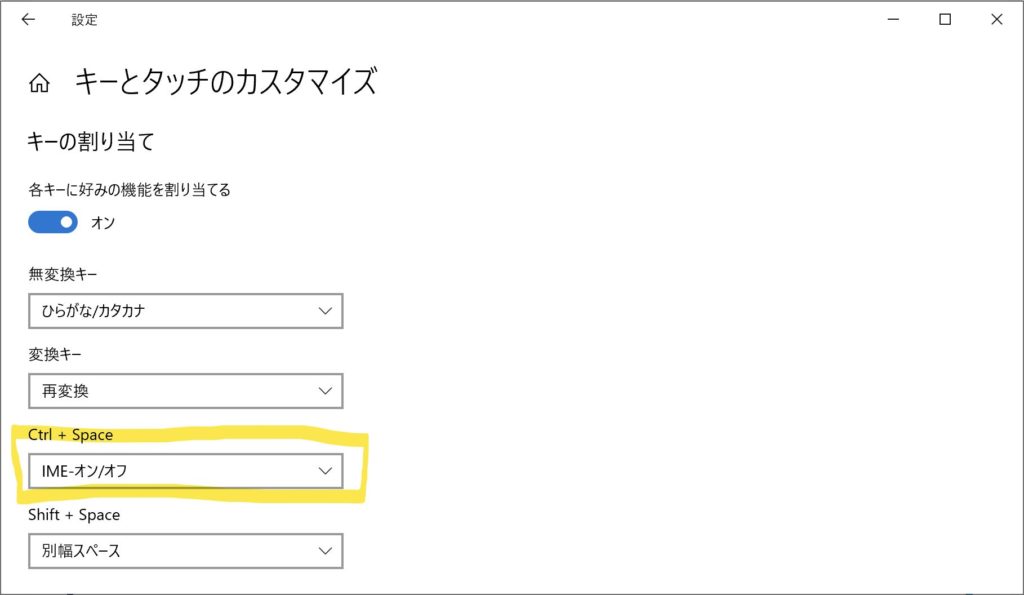
でOK。これで日本語入力切り替えができるようになり、一安心です!
Parallels Desktop 16の購入
しばらくのあいだ、たまに使っていて、気づいたら9日間というトライアルは過ぎていたのですが、どうやら急に使えなくなるようなことはないようです。
ただ、便利にこれからも使っていけそうなのでライセンスを購入することにしました。
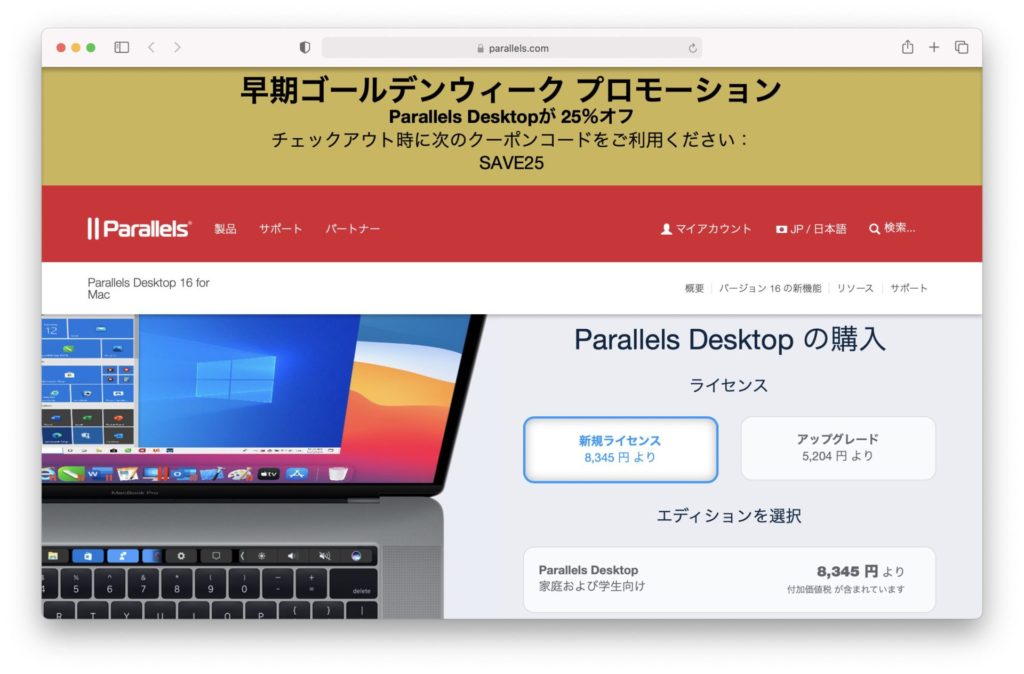
新規ライセンスが8,345円より、ということで、きちんと買っておきます。
25%オフというクーポンコードがあり、使えました(こういうクーポンはもっとオフ率の高いタイミングがあるかもしれません)。
正確には、月払いのサブスクと一括買い切りの2種類があるようです。サブスクならバージョンアップしても継続して利用できるけどずっと支払うことに。一方買い切りはバージョンアップした時にはまた購入しなければならない。
こういう比較は他のサイトが詳しいのでここでは触れませんが、私は買い切り版にしました。使えなくなったらアップグレードするかな、ぐらいの気持ちです。
25%オフで、税込7,363円でした。
クレジットカード決済直後に届くプロダクトキーを「アクティベーションキーを入力」画面で入力すると・・・
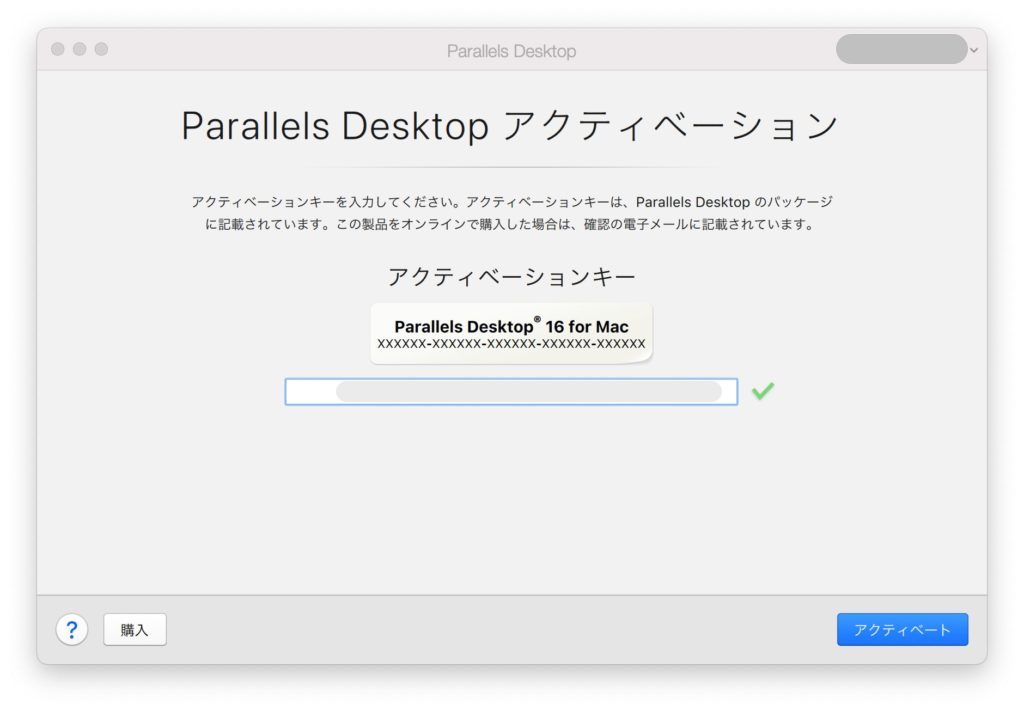
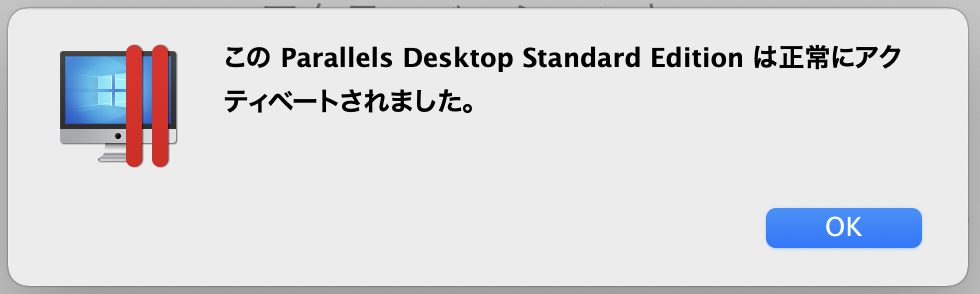
無事にアクティベートされました!
これでM1 MacでWindowsをしばらく動かしてみます。