Panasonic LUMIXシリーズのデジカメで、写真や動画の管理を行うことができるPHOTOfunSTUDIOをインストールし、GH5で撮った写真をPCに取り込んでみました。
しかし、インストール方法や使い方を知るために説明書を探したのに、なぜか見つかりませんでした・・・
そこで適当にインストールを頑張ってみたので、手順を以下にメモします。
PHOTOfunSTUDIOを使ってみようという方の参考になれば幸いです。
ちなみにインストールを行い起動・初期設定を済ませたら、画面の上部から「取扱説明書」が開けることがわかりました。

・・・ということで、以下ダウンロード、インストール、そしてPCに取り込むまでの流れをご紹介します。
1.ダウンロードとインストール
まず、インストールするためのファイルをダウンロードします。
今回GH5なので、
PHOTOfunSTUDIO >ダウンロード > DC-GH5、DC-GH5S をご使用のお客様 > PHOTOfunSTUDIO 10.0XE ダウンロードプログラム
と移動して、2019年11月19日公開の最新バージョン(L962)をダウンロード(289MB)&インストールしました。
(新規ではなくアップデートの場合は、ダウンロードプログラムではなくアップデートプログラムということに注意が必要)
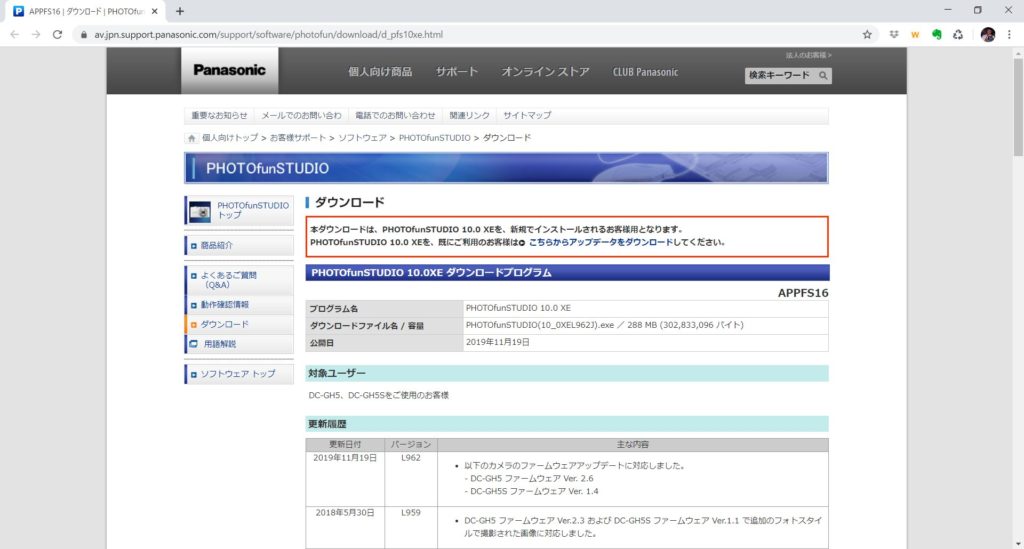
ファイルをダウンロードしたら、ファイルを実行して特に迷うことなくOKを進めてインストールが完了しました。
2.起動と初期設定
インストール後、起動すると初期設定の画面がたくさん出てきて戸惑いました。
ただ、あまり気にせずOKを押していけばいいかもしれません。
気にされない方は以下は飛ばして「3.GH5本体とPCをつないで、ファイルをコピーする」を見て頂ければよいと思います。
私は、少し設定をしましたので、以下メモしておきます。
まずは「PHOTOfunSTUDIO 10.0 XE」を起動します。

まず、下のようなネットワーク接続の確認が出てきました。気にせず「はい」を押します。
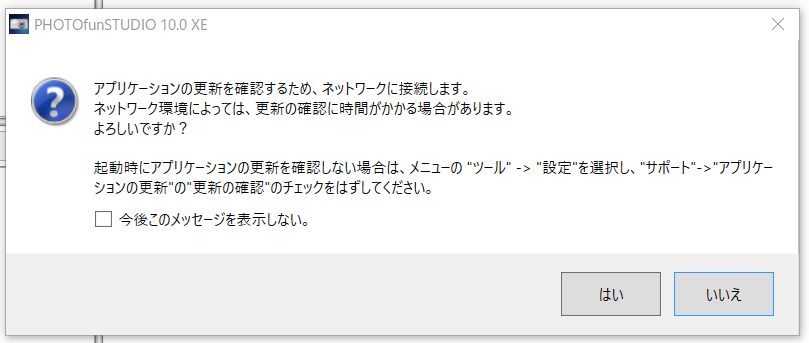
次に「お使いのアプリケーションは最新です。」と出てきました。毎回最新バージョンのチェックをしているようです。
気にせずOKを押します。

次に「以下のフォルダを登録します。」と、自動的に3つのフォルダを登録するようなメッセージが出てきました。
3つのフォルダは、
マイドキュメント
デスクトップ
ピクチャ
の3つのようです。
そのまま「はい」でもいいと思いますが、私はこの3つのフォルダでGH5の写真を管理しないので「いいえ」にしました。
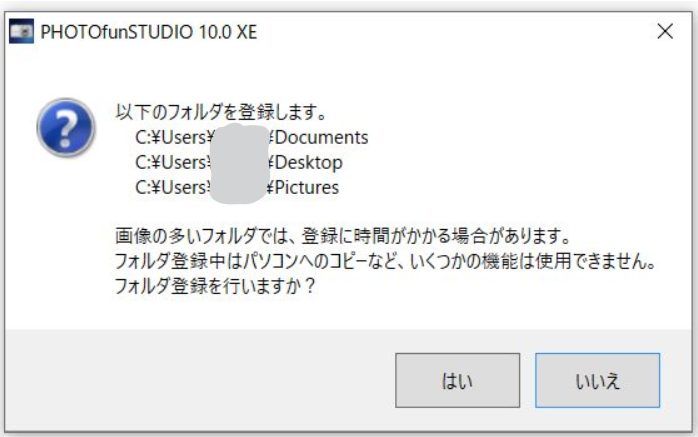
次に「測定」という画面が出て「ご使用のパソコン環境では、処理能力が足りない・・・」とのこと・・・まだまだスペックが足らないようです。。
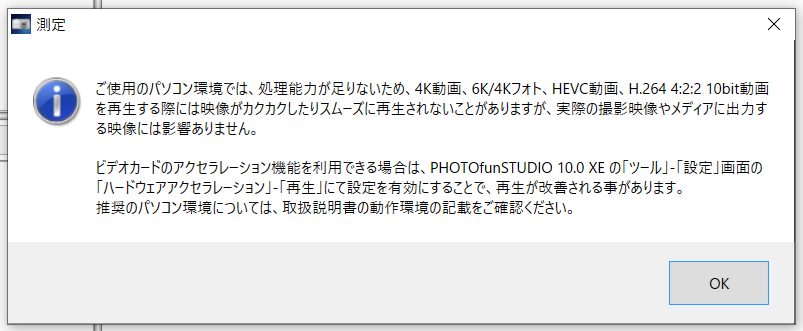
次に「機器内の画像を送る」の受信フォルダが設定されていません。と出てきました。
この表現だとちょっと戸惑いました。
GH5本体からPCに画像を送るときの受取先を設定するようです。
あとで設定することもできますが、ここで設定するため「はい」で次に進みます。
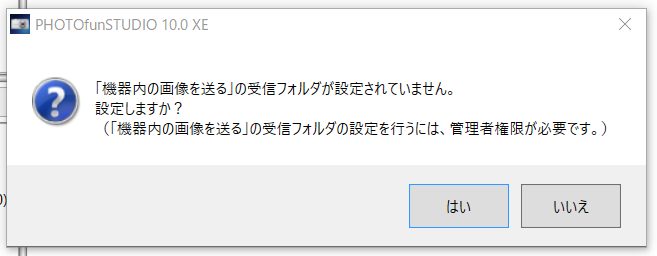
すると、下のような受信先のフォルダを指定する画面が出てきました。
ちょっと分かりづらいですが、下の黄色のところから、個別に作成してみます。
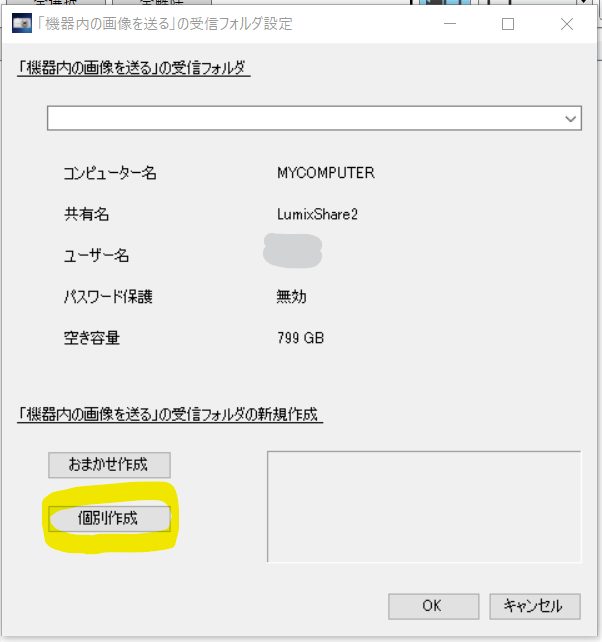
すると下のような「フォルダーの参照」が出てくるので、Dドライブに新しいフォルダを作成しました。
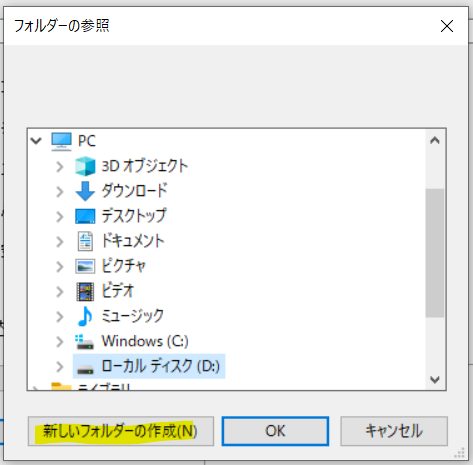
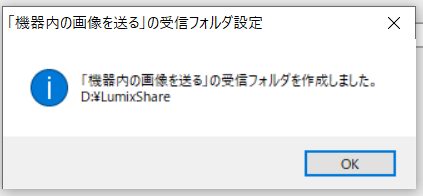
これで、下のように受信フォルダの設定ができたので、OKを押して画面を終了します。すると・・・
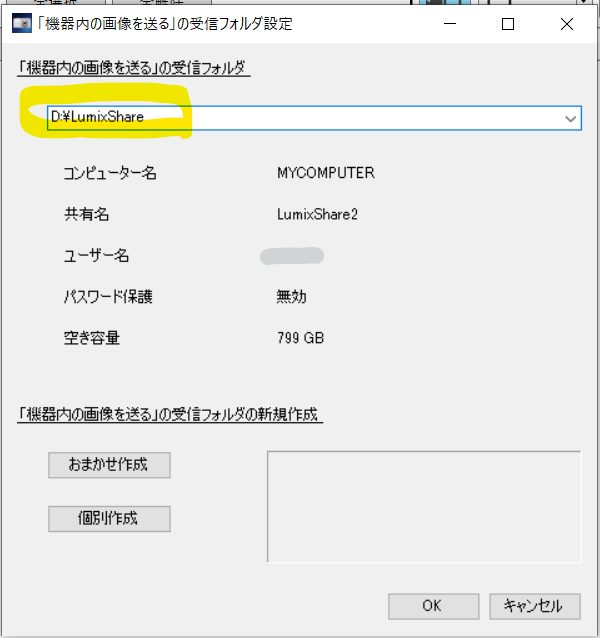
ようやく初期設定が終わって、メイン画面が開きました。
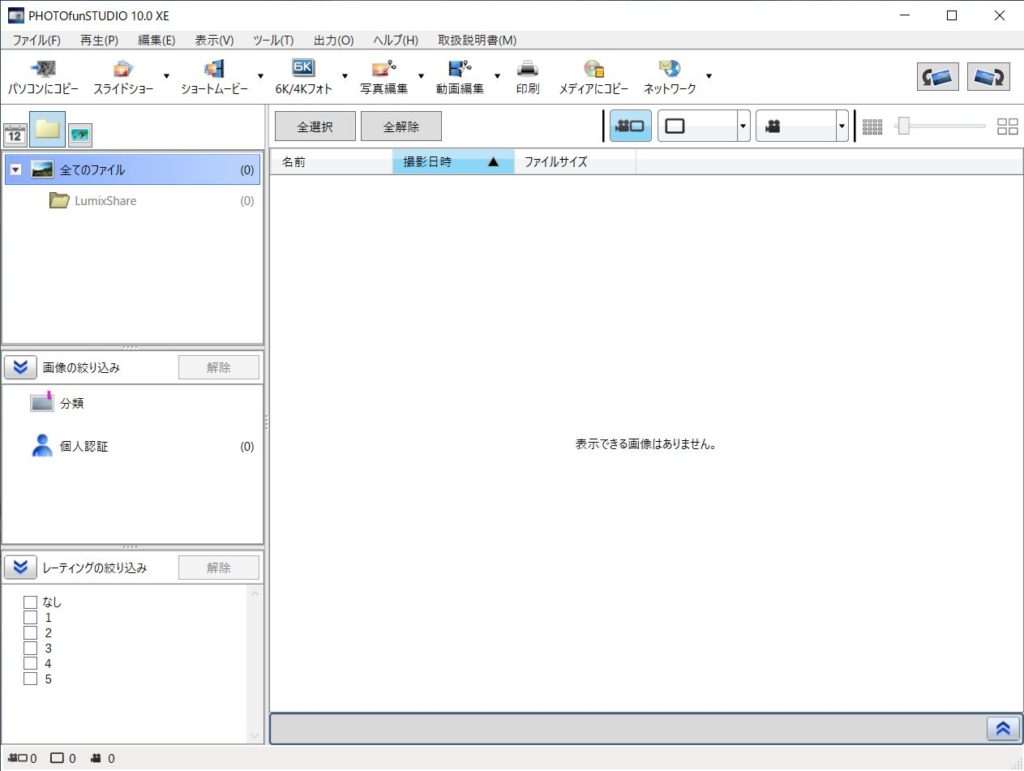
ここまでの道のりでだいぶ疲れてしまいましたが・・・ここから早速GH5本体とPCをUSBケーブルで繋いでファイルをコピーしていきます。
3.GH5本体とPCをつないで、ファイルをコピーする
データを転送するため、GH5本体の電源を入れてから、付属のUSBケーブルでWindows PCとGH5をつなぎます。

しかしPC側では何も起こりません・・・と思ったら、GH5側に選択画面が出てきていました。
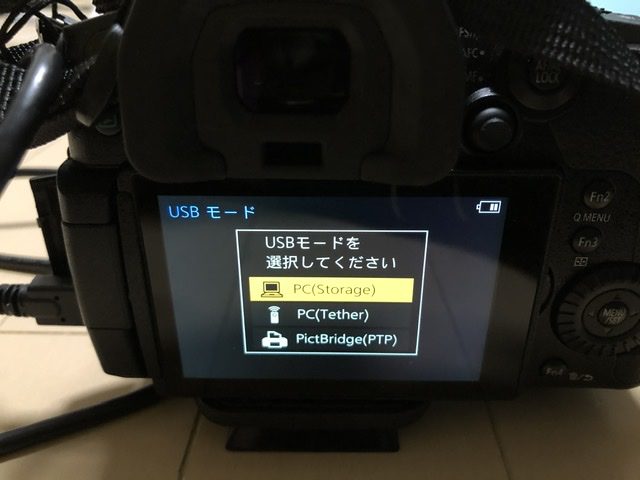
「USBモードを選択してください」とのこと。以下3つの選択肢があります。
・PC(Strage)
・PC(Tether)
・PictBridge(PTP)
Tetherというのは無線での接続するときに選ぶところだと思います(後日無線でのやり取りも確認して楽にやりたいと思います)
PictBridgeというのはプリンタ印刷で使うようですので、ここでは使いません。
ここでは一番上の「PC(Strage)」を選びます。すると、PC側に認識されます。
認識されると「メディアが挿入されました。パソコンにコピーしますか?」と、ちょっと違和感のあるメッセージが出てきて戸惑います。
ただ、そのまま取り込みたいので「はい」を選びます。

「はい」を選ぶと、下のような、コピー元のドライブを選択する画面になります。
GH5はSDカードスロットが2つあり、私も2枚挿しているのでEとFの2つのドライブが出てきました。
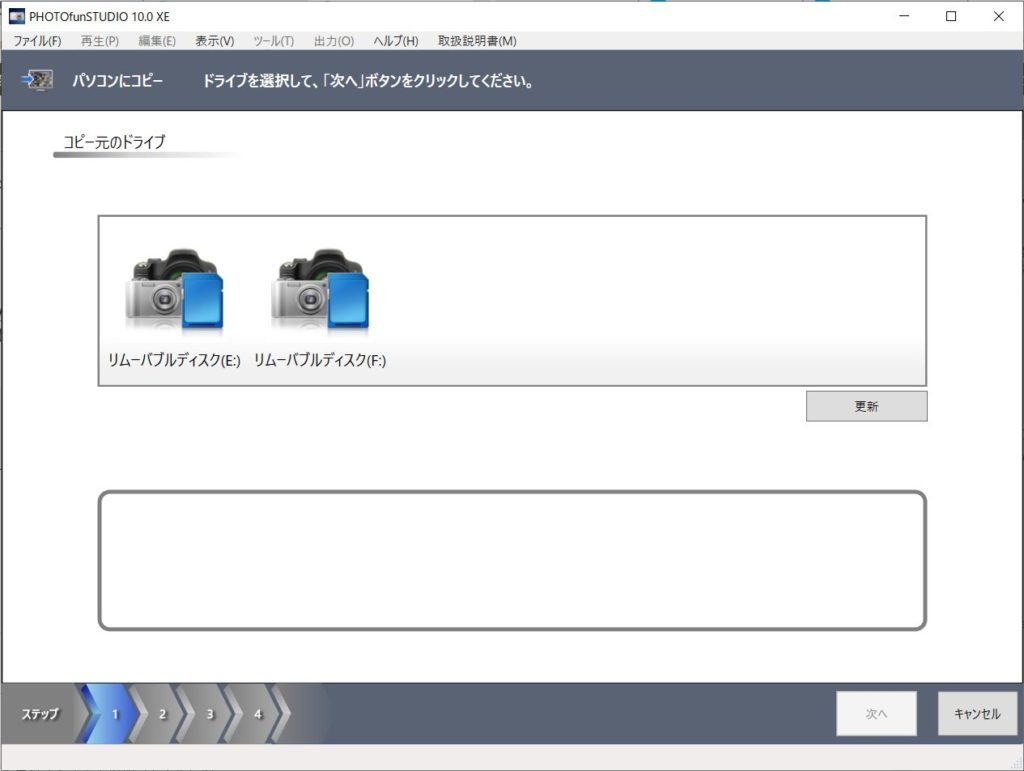
1枚目のほうからデータを移動させるため、Eを選択します。
すると、画面下半分に「動画/写真をパソコンにコピーします。」と出てきますので、「次へ」を選びます。
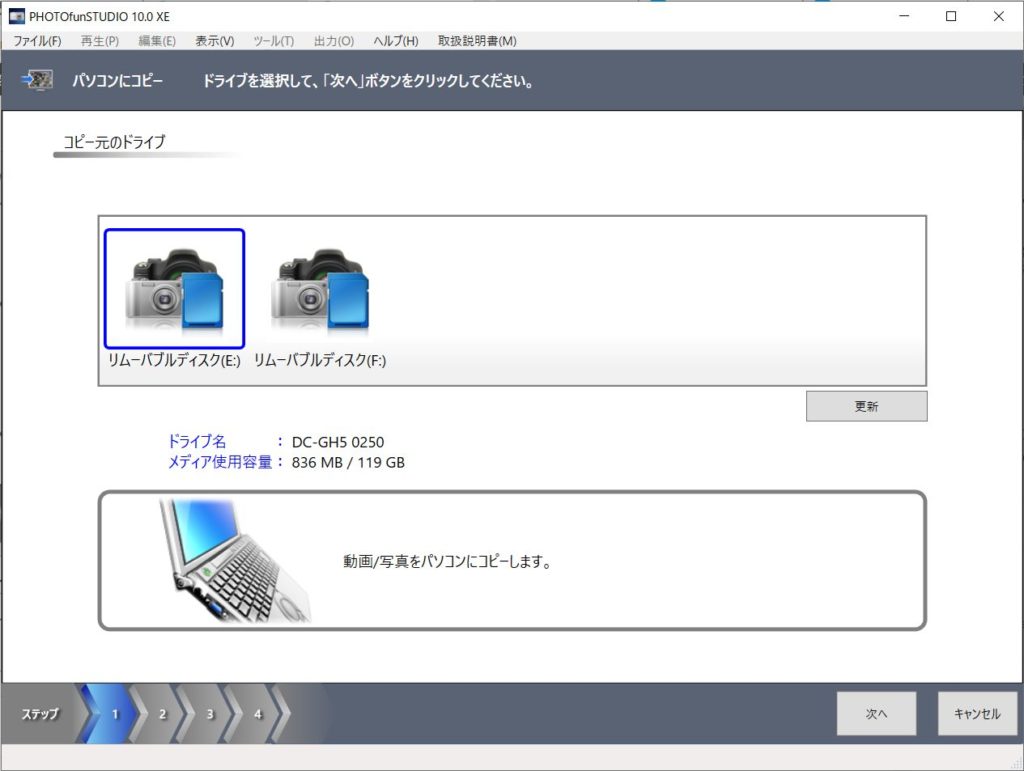
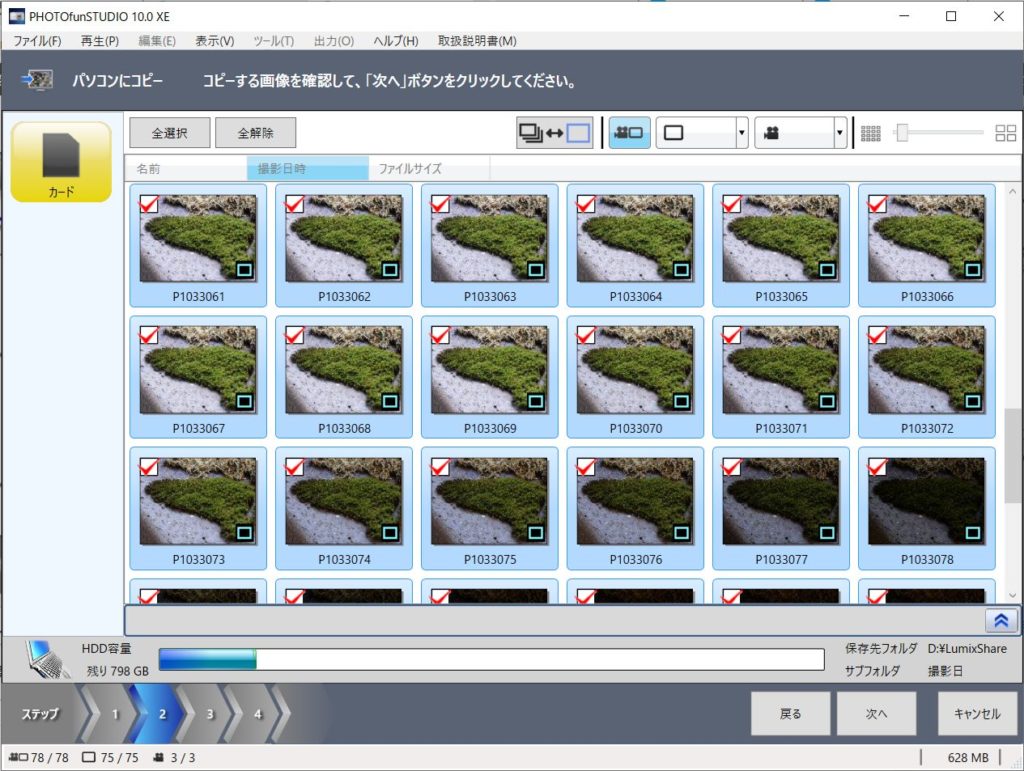
すると、SDカードの中にある写真がずらっと出てきました。
すべての写真と動画が選択されています。必要に応じて選択しなおすこともできます。
選択したら「次へ」を選びます。
すると下のような、最後の確認画面が出てきました。
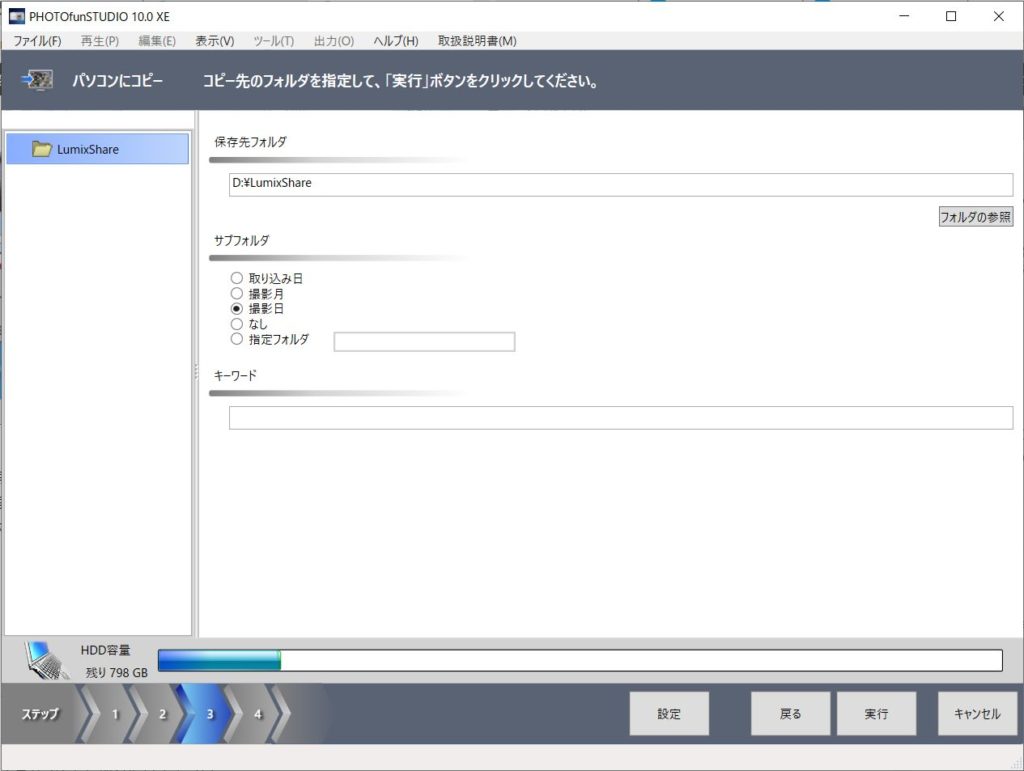
上の画面のように、保存先フォルダを指定できるほか、サブフォルダを自動作成することもできるようです。
撮影日でサブフォルダを分けてくれるようなので、ラジオボタンを設定したあと、右下の「実行」を押すと、
最終確認として、「パソコンへのコピーを開始します。よろしいですか?」と出てくるので「はい」を押すとコピーが始まります。
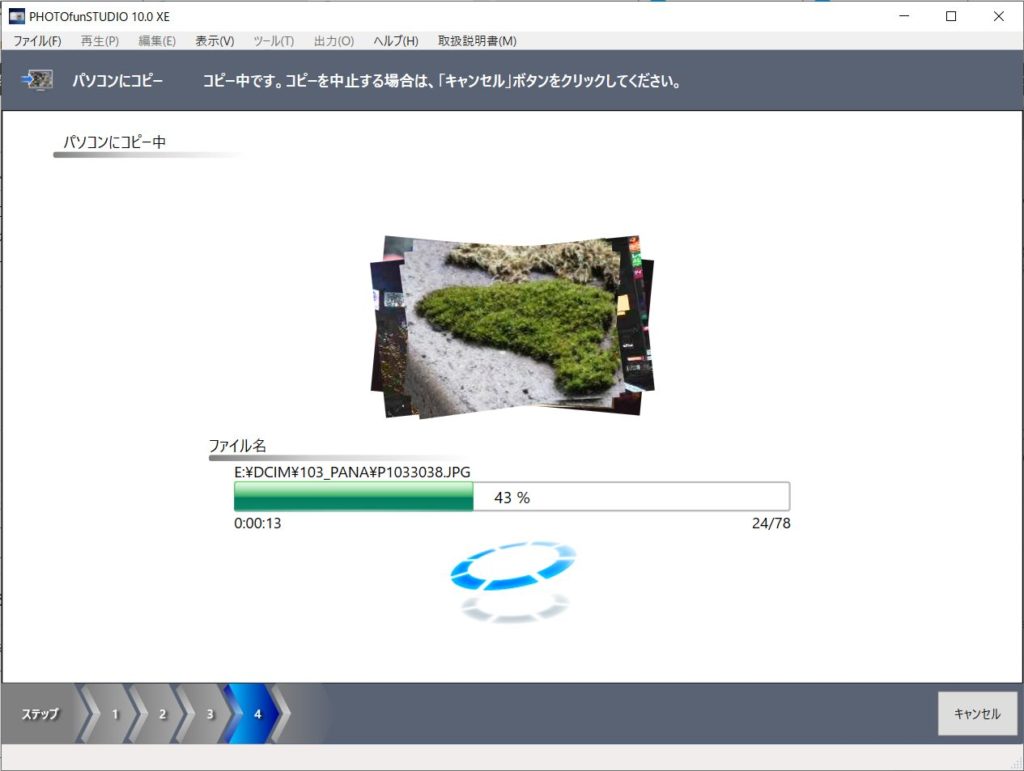
コピーが終わると下のような完了のメッセージが表示されます。
新しく78ファイル追加されたことが分かります。OKで閉じます。

「パソコンへのコピーが完了しました。」と表示されるので、右下の「閉じる」で閉じます。
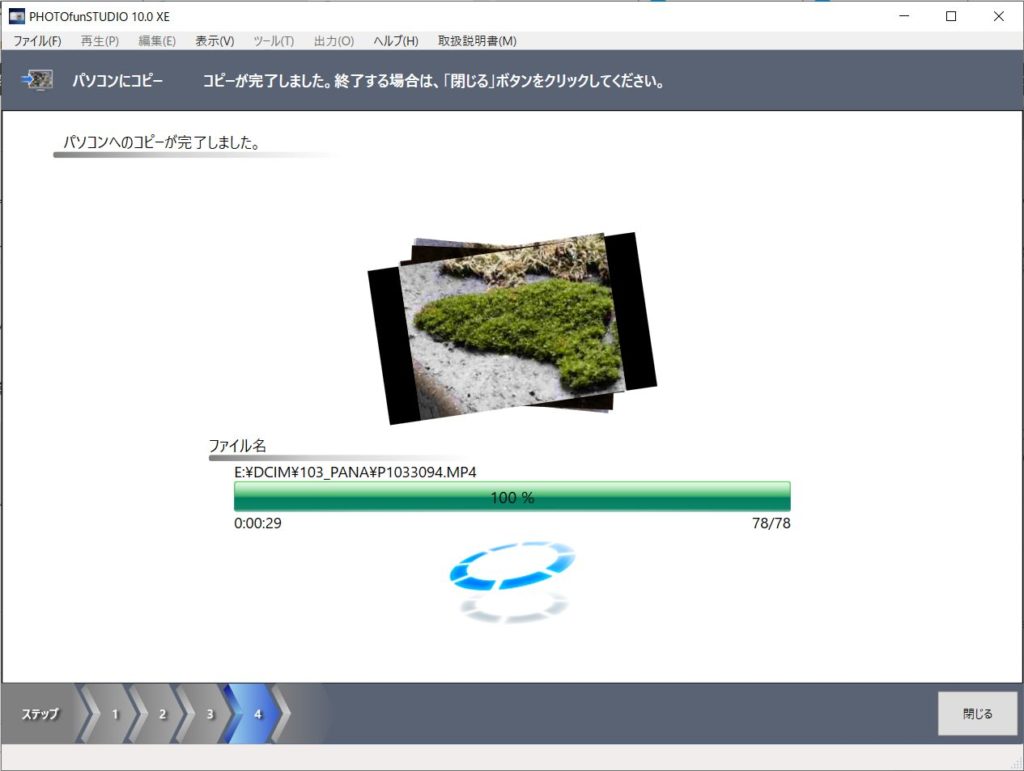
すると、最初の画面にもどり、下のように取り込んだファイルが表示されます。
これでコピーが完了しました。
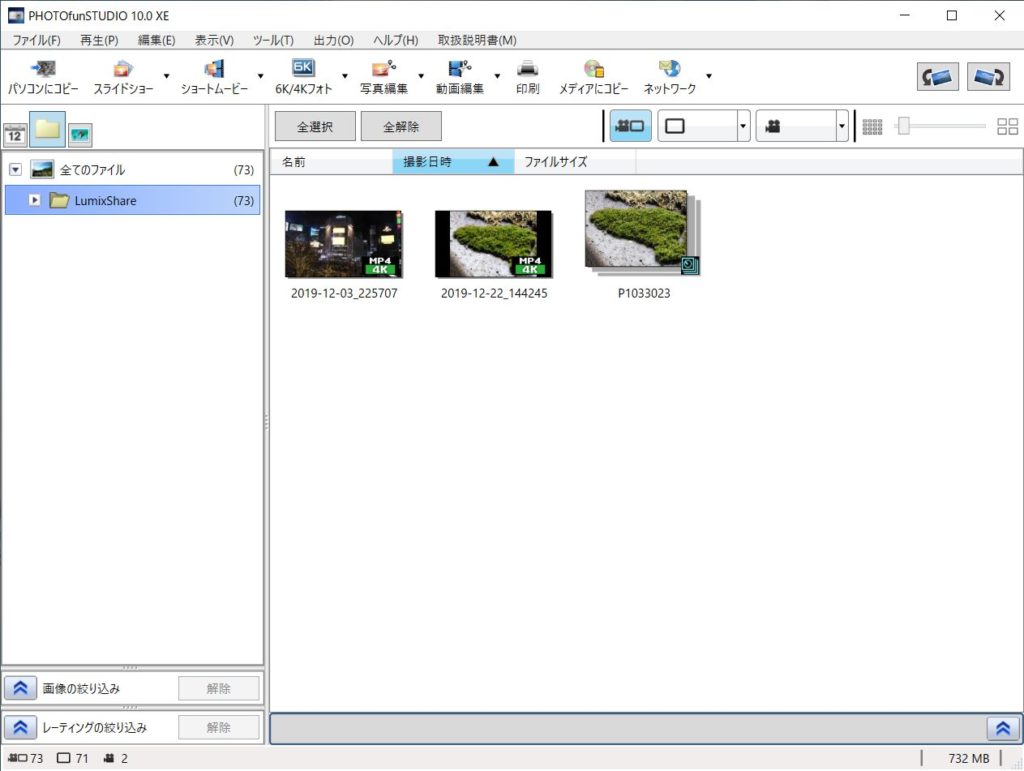
個人的に、この手の写真管理のツールは使わない主義なのですが、今回はインストールしてみました(2019年12月23日)。
しばらく使ってみて、よいツールかどうか判断しようと思います。